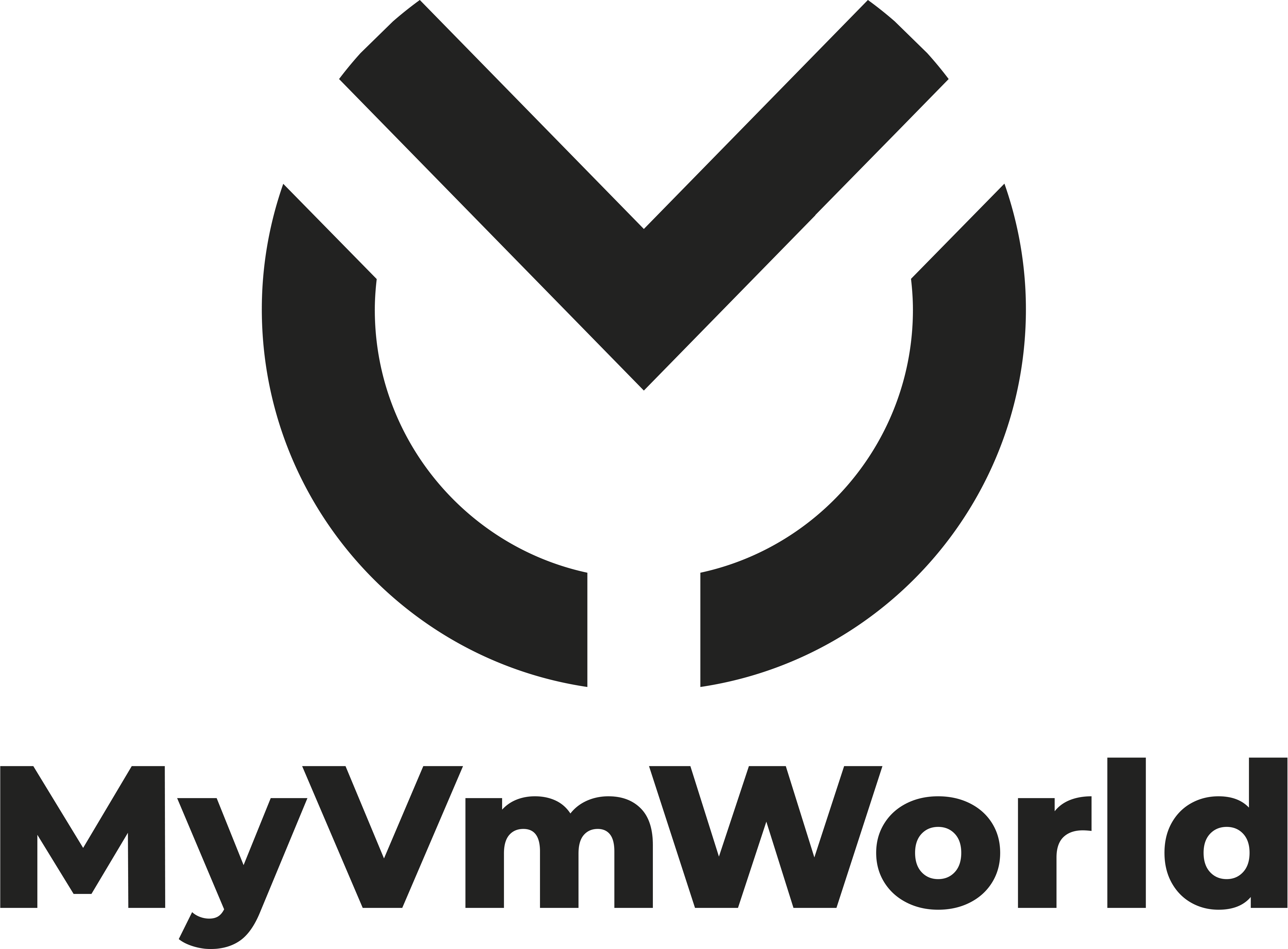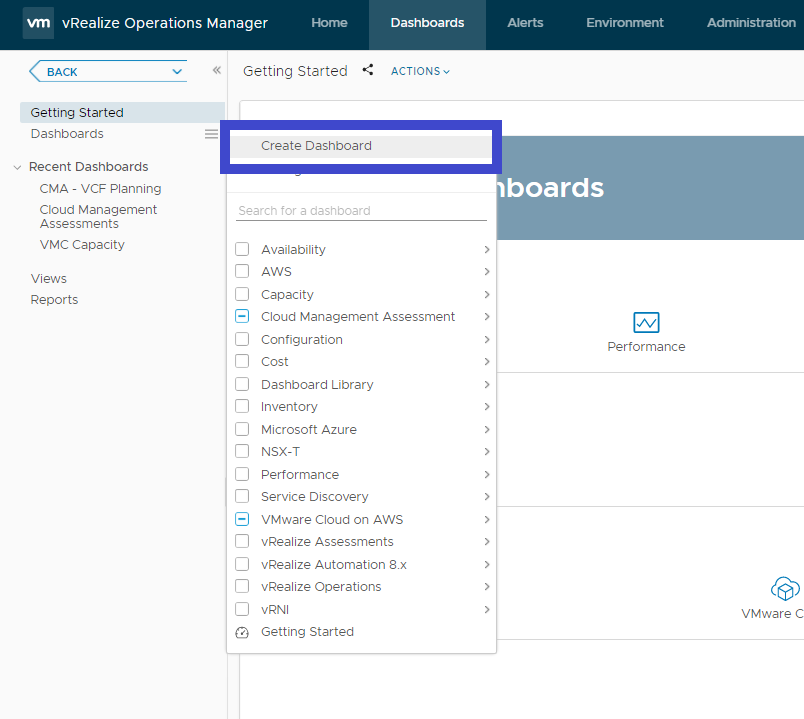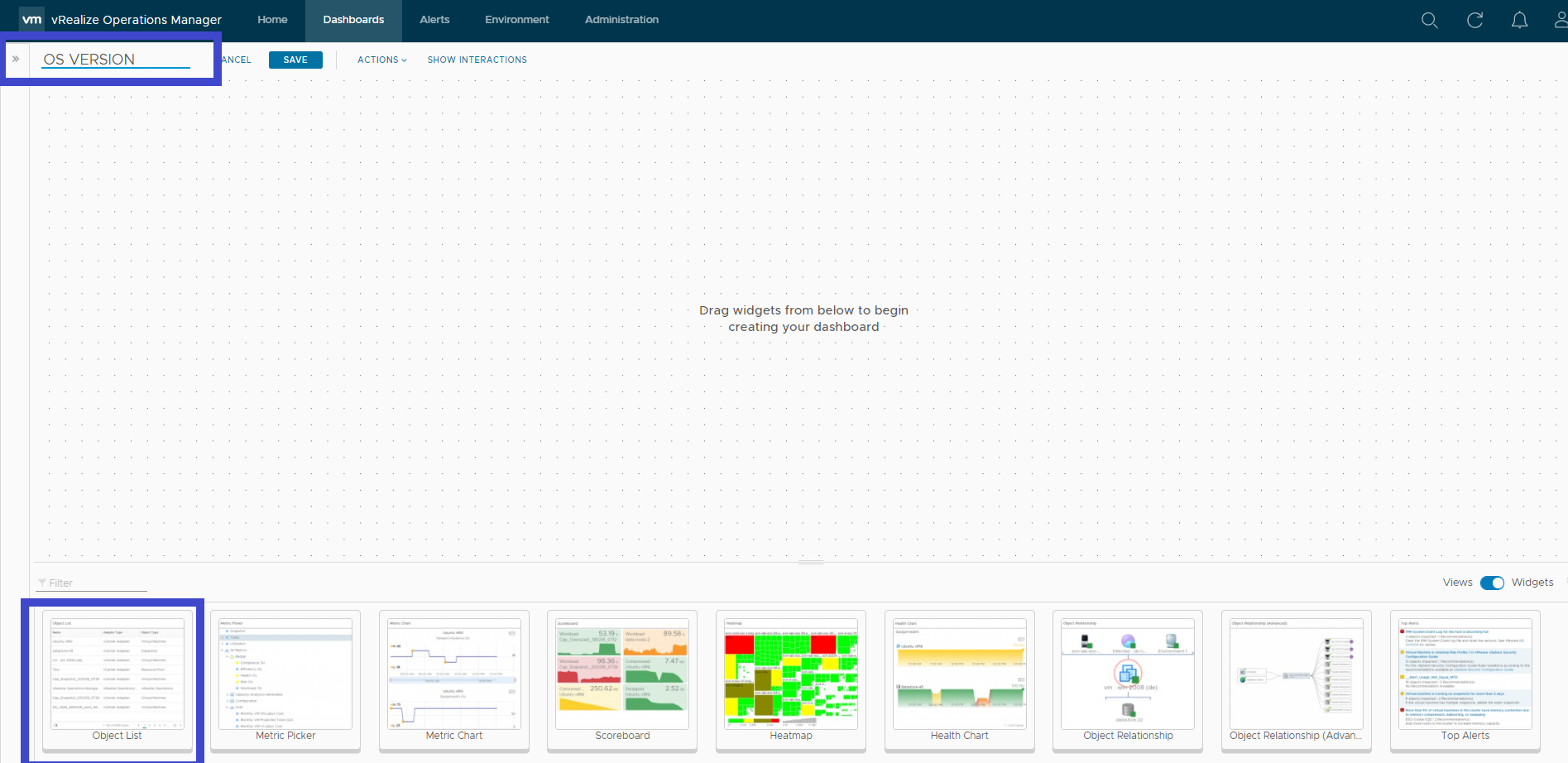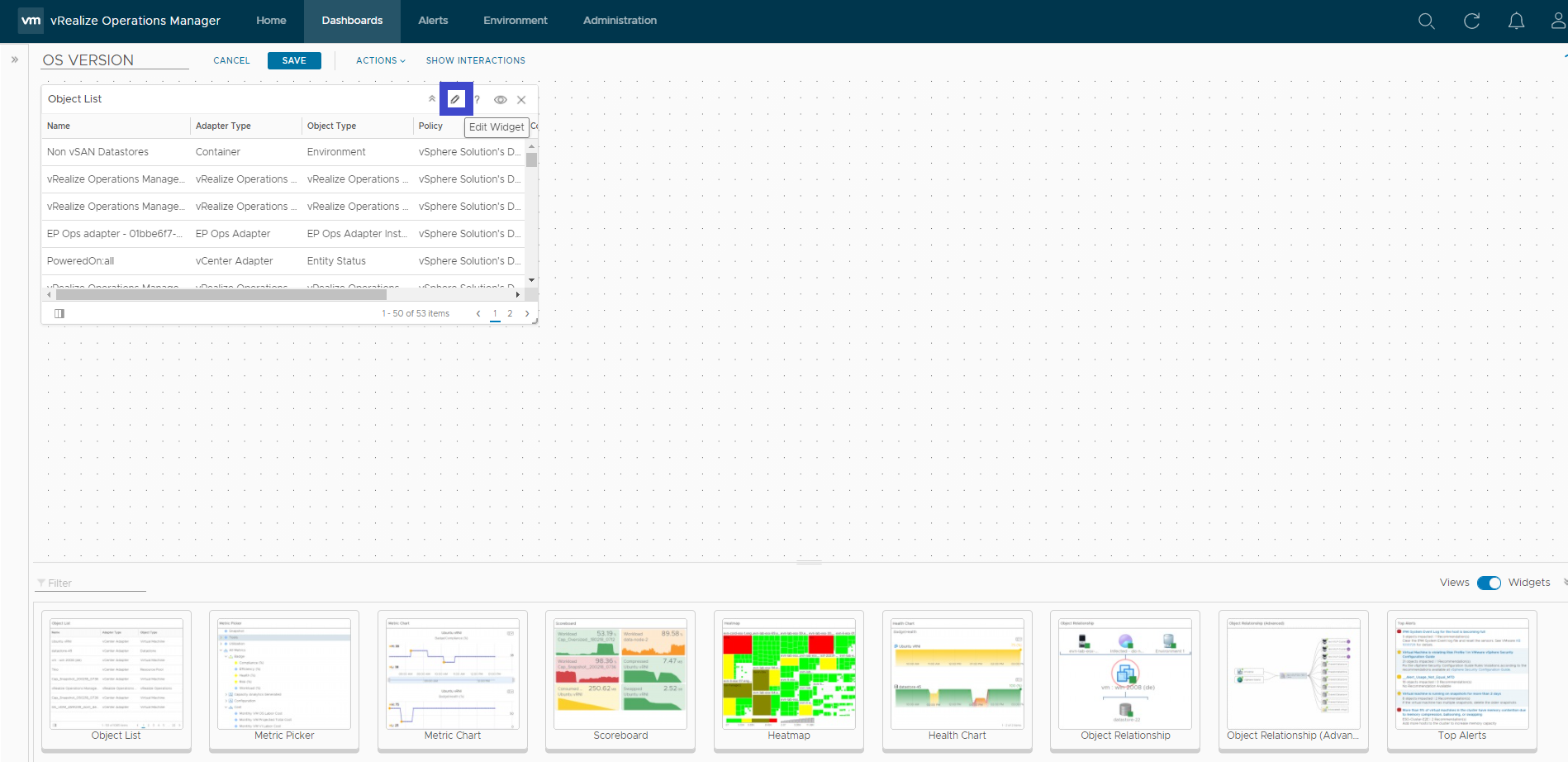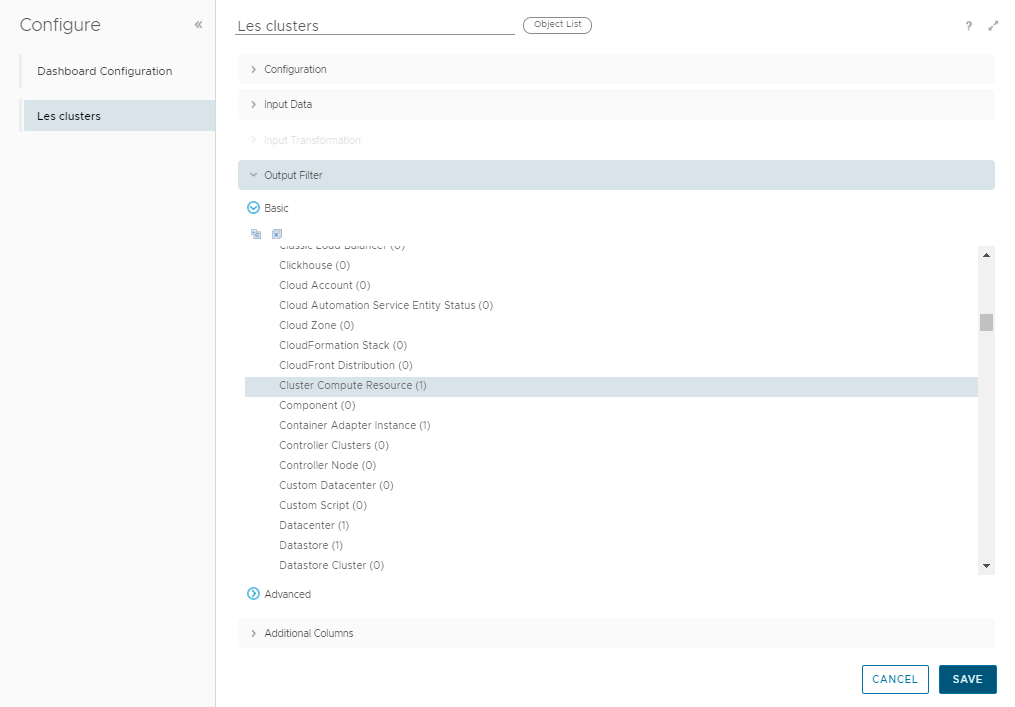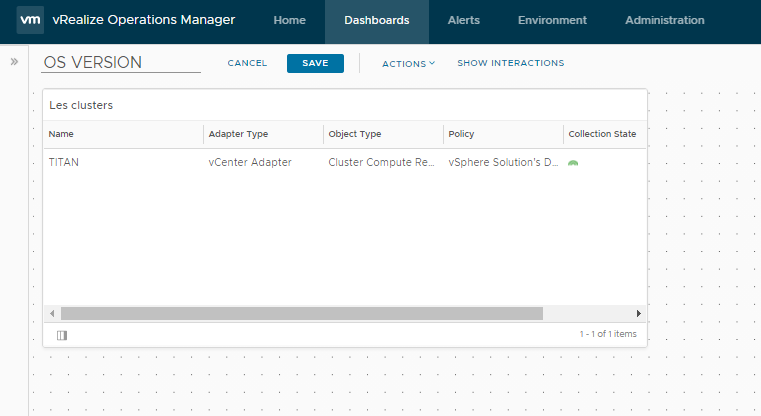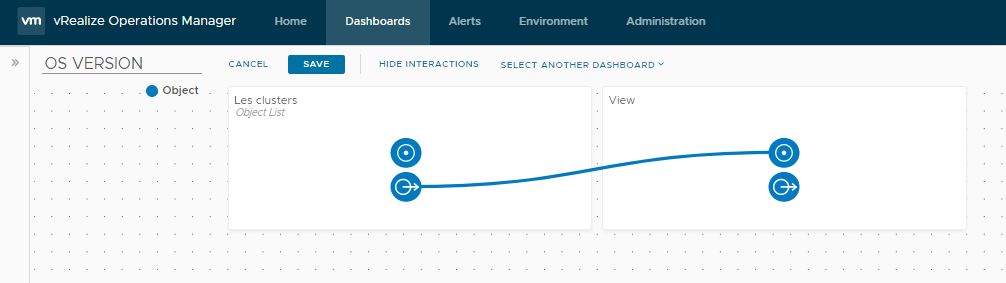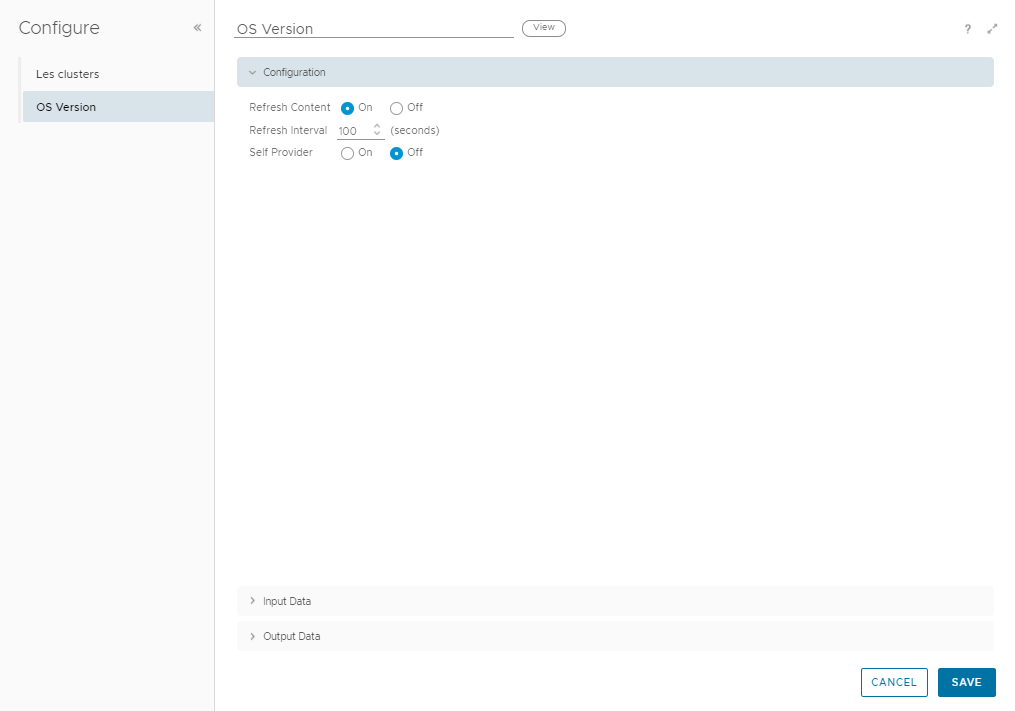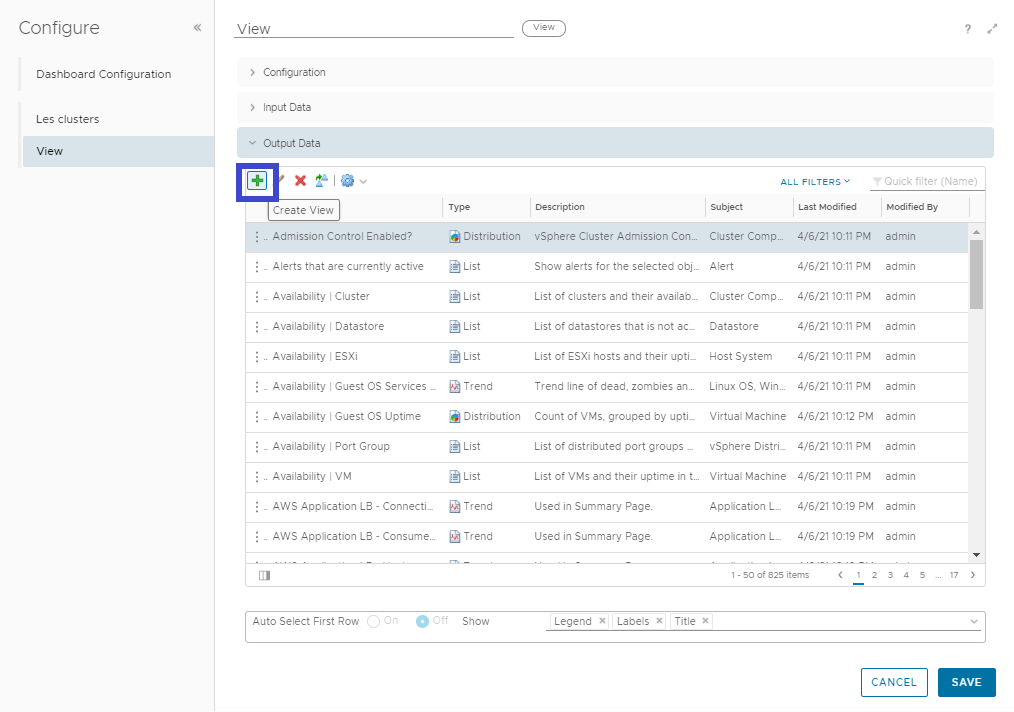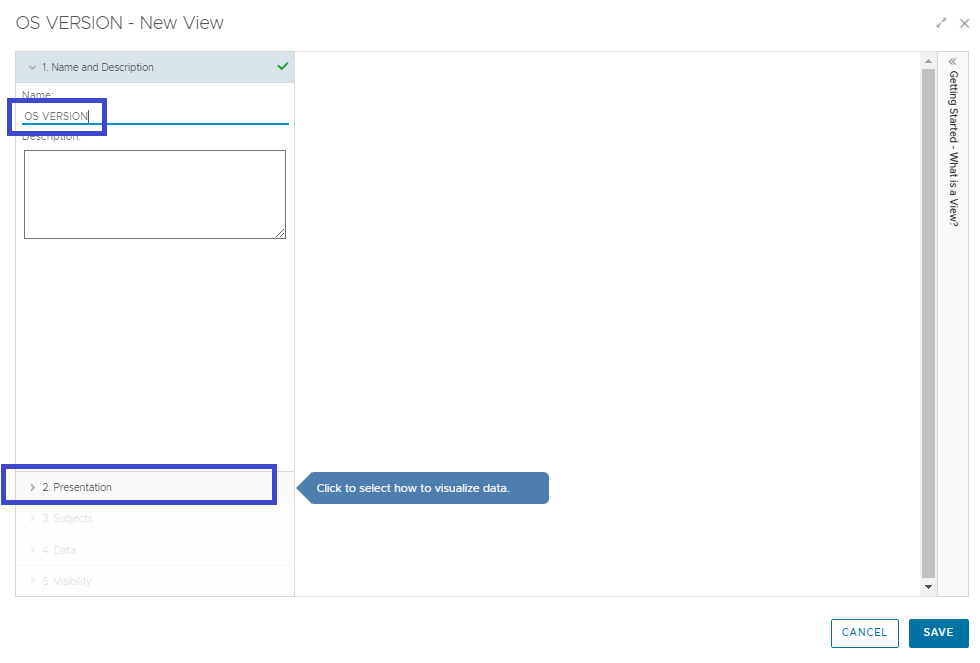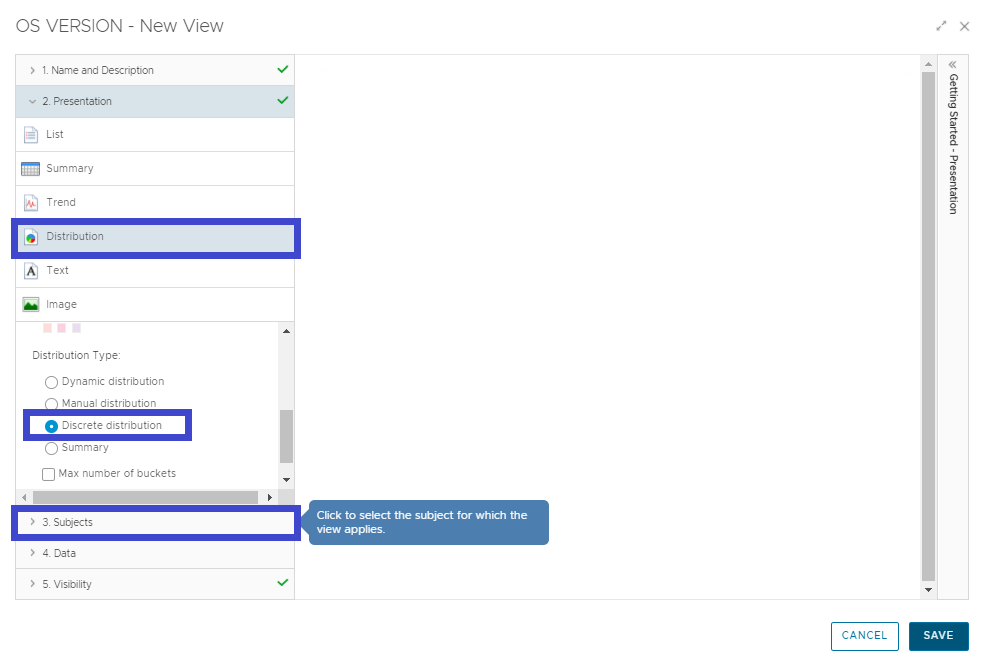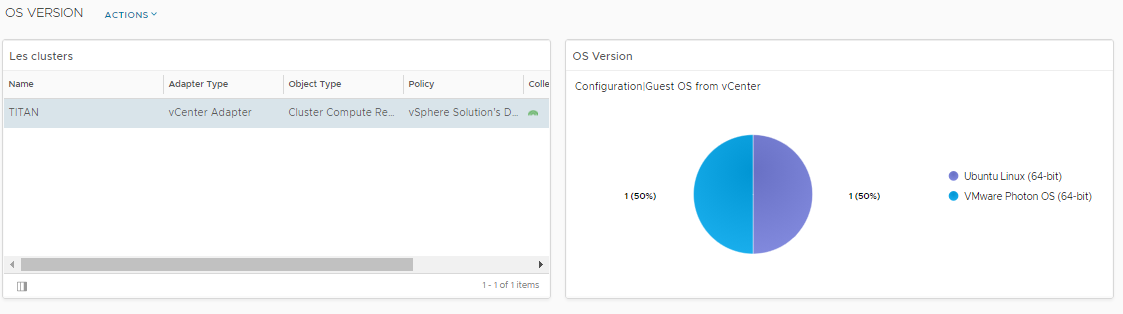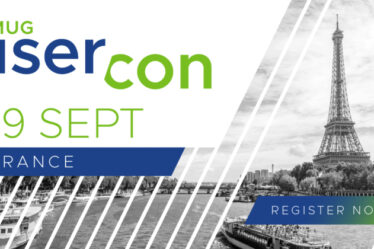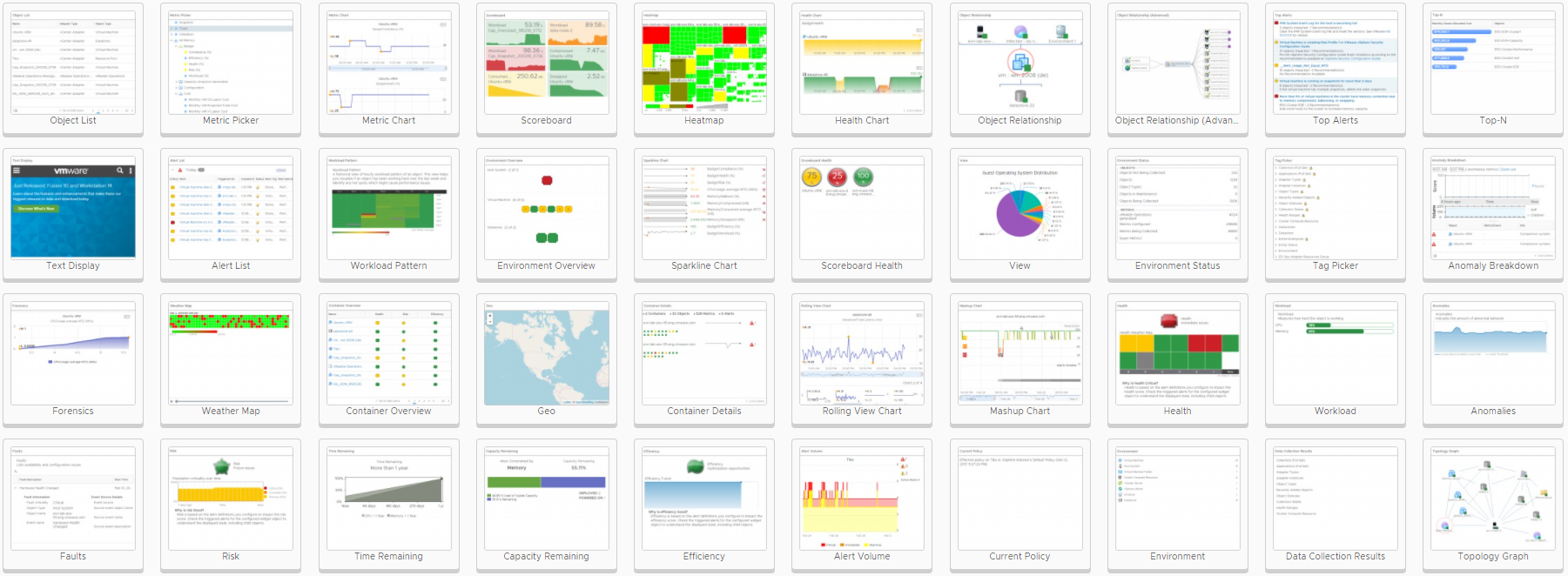
Nous allons dans cet article montrer un exemple de création de tableaux de bord personnalisés. Selon moi, vROPS dispose de très bon tableau de bord par défaut, qui permettent de répondre aux besoins de nombreux administrateurs. Cependant il est obligatoire de travailler ses propres « Dashboard ». Ils seront très utiles pour traiter des situations spécifiques, présenter aux différents métiers du SI une visualisation spécifique en fonction des rôles de chacun. (Run/support, BDD, Ops pur & dur, Métiers, Devs…)
Exemple :
Donc pour débuter, il faut se rendre dans l’onglet « Dashboards », puis dans la catégories « Dashboards », Sélectionner « Create Dashboard ».
Vous êtes maintenant dans l’outil d’assistance à la création de Dashboards. Vous pouvez commencer par indiquer le nom de votre dashboard. Dans notre exemple « OS Version », car nous allons réaliser un graphique indiquant les version d’OS des VMs dans un cluster donné.
Ensuite, nous allons sélectionner le widget « Object List » et réaliser un glisser/déplacer dans notre « Designer ».
Voici le résultat. Nous allons configurer maintenant le widget « Object list’ pour qu’il affiche la liste des Clusters vSphere de ma production. Pour débuter la configuration, sélectionner le stylo en haut à droite du widget pour l’éditer.
Vous pouvez tout d’abord indiquer un nom pour votre widget. Dans notre cas, « les clusters ». Nous avons ensuite configurer les paramètres suivants :
- Refresh Content : ON (Option de rafraichissement)
- Refresh Interval : 100 (Option de rafraichissement)
- Self Provider : ON (Pas de parentalité)
- Auto Select First Row : Off (Option pour sélectionner la première ligne si vous le souhaitez)
Ensuite nous allons configurer les informations de sorties ( la liste d’objets du widget ). Sélectionnez « Object Type », puis « cluster Compute Ressource », enfin cliquez sur « Save ».
Voici le résultat. Je sais, ce n’est pas « Star Wars », je n’ai qu’un seul cluster dans mon infra pilote. (« Save »)
Maintenant, nous allons ajouter un nouveau Widget « View ». Réaliser un « Glisser/Déplacer » vers le designer. Puis cliquez sur « Show Interaction »
Faire un « Glisser/Déplacer » entre le premier et second widget comme présenté ci-dessous, puis « Save ».
Puis éditer le nouveau widget ( Style /Edit en haut à droite de celui-ci ). Renommer le nom du widget, dans notre cas « OS Version ».
Puis indiquez les paramètres suivants :
- Refresh Content : On
- Refresh Interval : 100
- Self Provider : Off (Parentalité avec la liste d’objet)
Ensuite nous allons ajouter une vue.
Renommez la « vue » et ensuite sélectionnez « Présentation ».
Nous choisissons pour notre camembert (terme technique francophone) le modèle « Distribution », puis l’option « Discrète Distribution ». Puis nous sélectionnons « Data ».
Nous allons récupérer une propriété issue des « machines virtuelles », donc nous sélectionnons « Properties », puis nous recherchons « Guest OS from vCenter ». Faites un Glisser/déplacer dans les data à droites de la fenêtre.
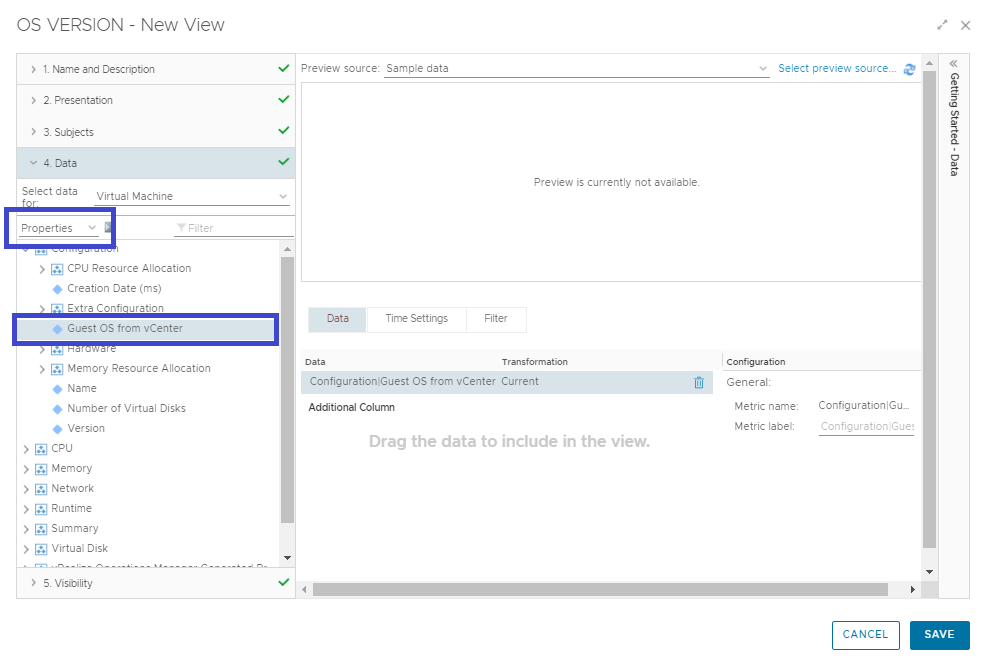
« Save »
Nous avons maintenant une représentation des versions d’OS des VMs par cluster vSphere. Bon, seulement 2 VMs, c’est sur, c’est pas ouf… Mais je vous promets qu’avec quelques centaines, c’est beaucoup plus utile !