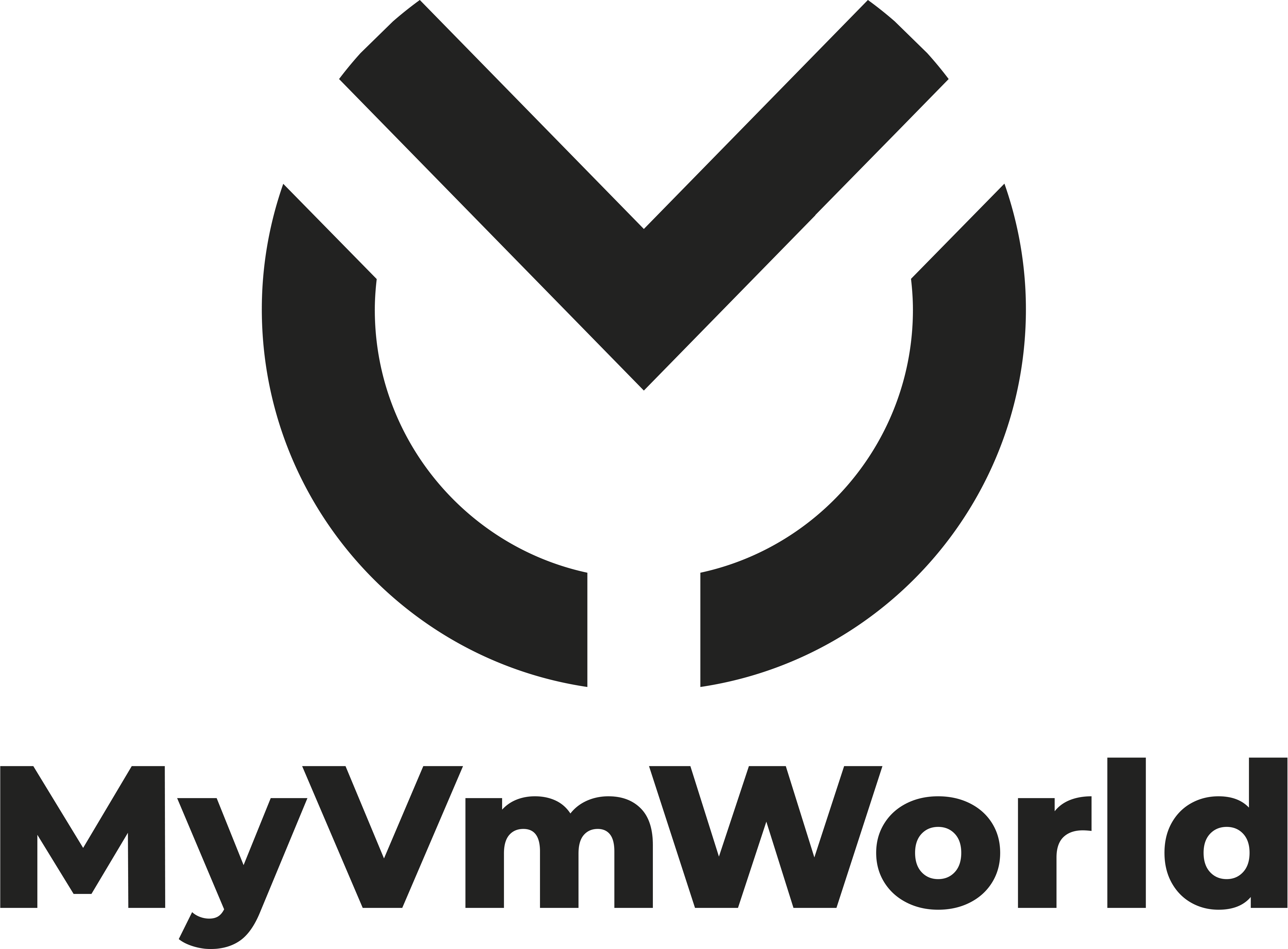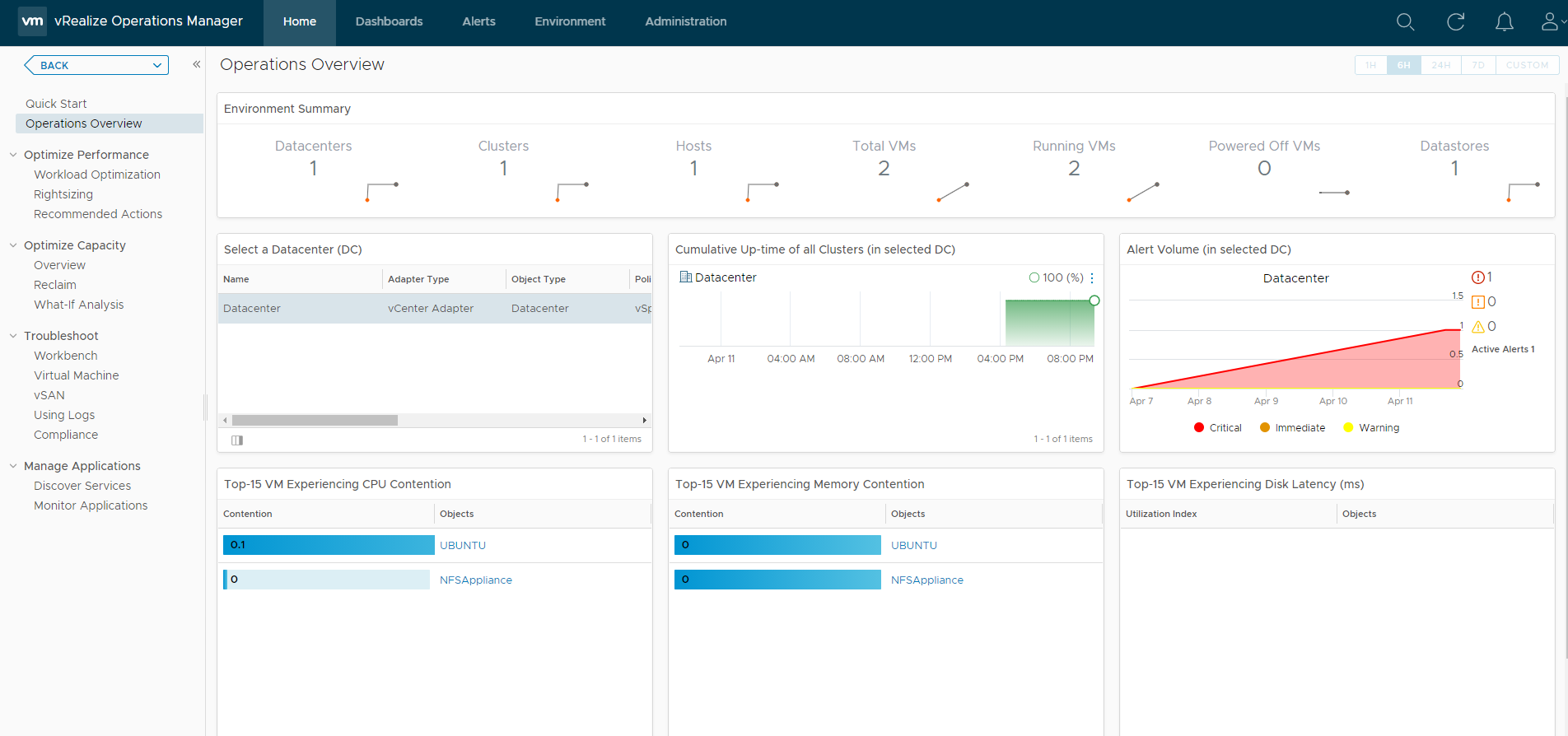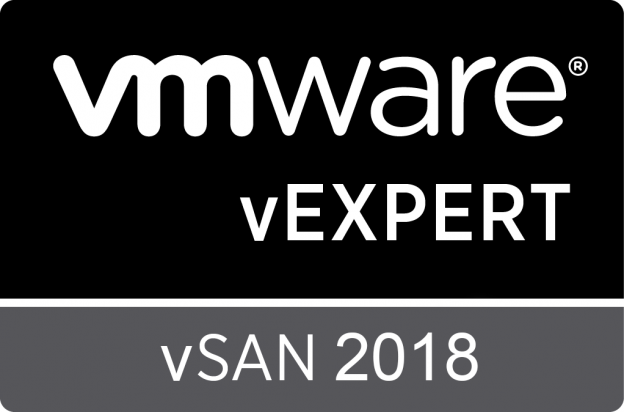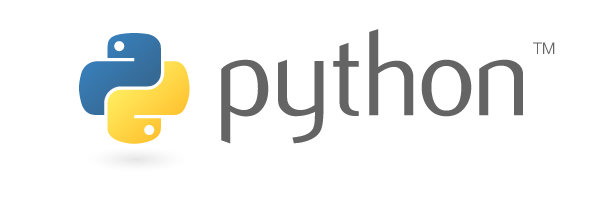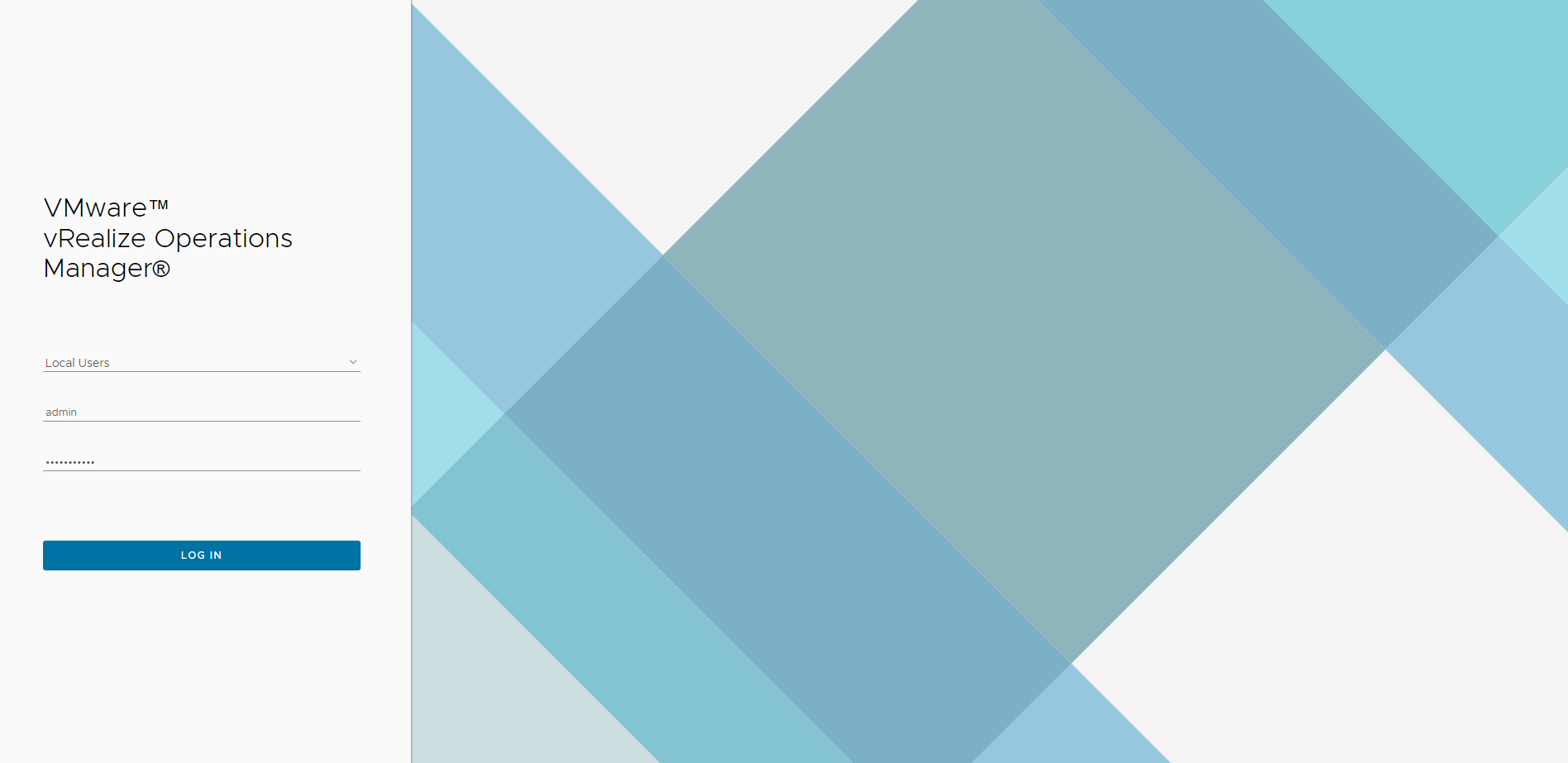
Pour faire suite à mon premier article sur « VMware vRealize Operations – Part 1 – Débuter« , voici le descriptif de l’installation du produit.
En premier lieu évidement, il est nécessaire de récupérer les sources du produit (Télécharger l’OVA « vRealize Operations Manager – Appliance installation ») : https://my.vmware.com/group/vmware/downloads/details?downloadGroup=VROPS-830&productId=614
Depuis le précédent article, nous sommes maintenant en version 8.3 donc nous avons ainsi une bonne occasion de vous présenter les nouveautés.
Nouveautés de la version 8.3
- Cloud Management Assessment. Il s’agit d’une extension des assessments habituels de vsphere pour préparer sa migration vers un mode hybrid cloud.
- Se préparer à passer à VMware Cloud sur AWS
- Gestion de VMware Cloud sur AWS
- Se préparer à passer à VMware Cloud Foundation
- Gestion de VMware Cloud on Foundation
- Tirer parti de vRealize Cloud Universal
- Gestion du cloud public (AWS, Azure, etc.)
- Gestion de l’horizon
- Pathfinder : Nouvelles ressources pédagogiques (https://pathfinder.vmware.com)
- FIPS 140-2 : Capacité d’activer le fonctionnement de vROPS conformément aux normes FIPS. Attention l’activation est à sens unique.
- 20-Second Peak Metrics : Amélioration de la granularité avec l’option permettant d’exploiter des métriques de crête de 20 secondes.
- VMware Cloud on AWS : De nouvelles options pour l’observabilité de VMware Cloud on AWS.
Tout le détail de ses nouveautés : Nouveautés de vRealize Operations 8.3
Installation de VMware vRealize Operations 8.3
Introduction
Il y a une particularité sur la maquette ci dessous.
- vCenter 7.0.1 & vRealize Operations 8.3 installés sur VMware Workstation 16, c’est pourquoi le déploiement de l’OVA diffère un peu d’un déploiement standard en environnement standard.
- VMware ESXi, 7.0.0, 16966451 installé sur un Raspberry Pi 4 Model B
Déploiement de l’OVA
On est dans la procédure standard de déploiement d’Appliance VMware donc c’est simple et généralement sans problèmes.
Vous remarquerez ci dessous un import dans VMware Workstation.
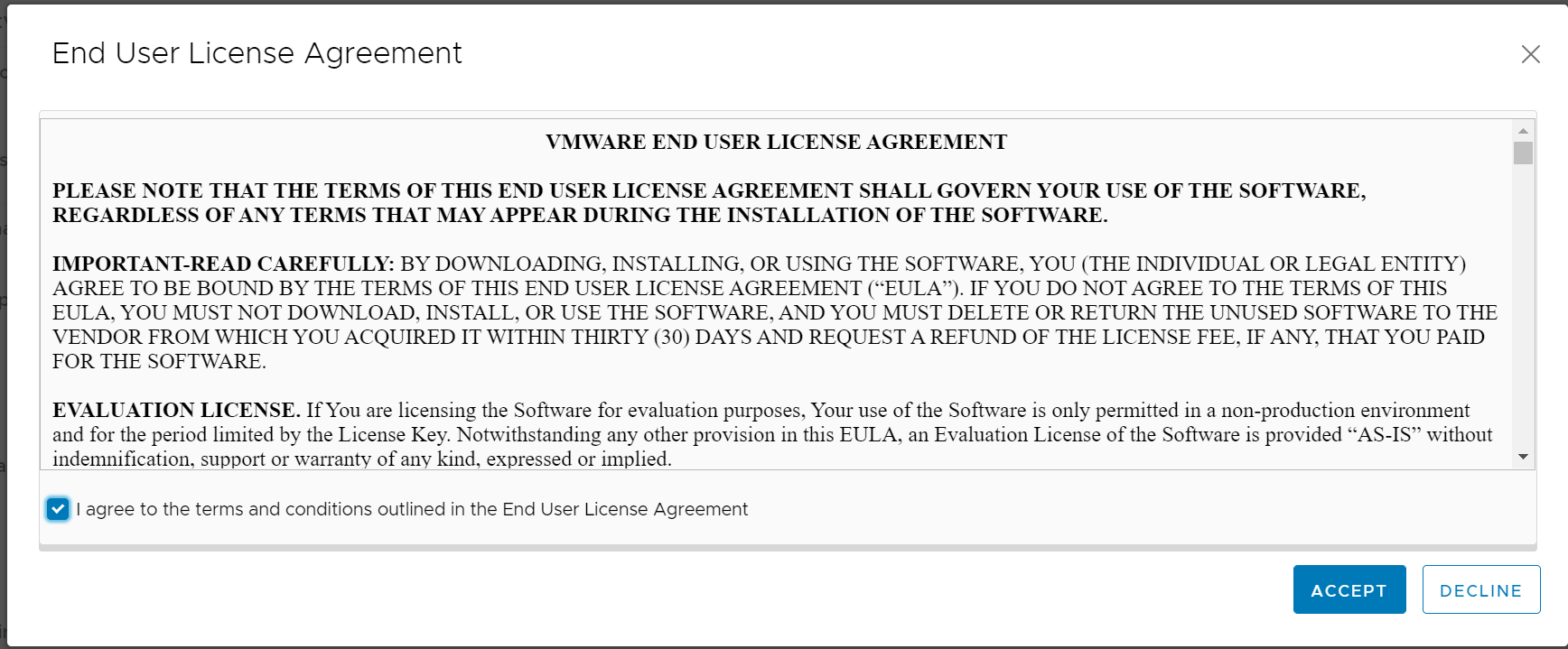
Pensez à lire religieusement l’agrément ci-dessous ensuite, cliquer sur « Next ».
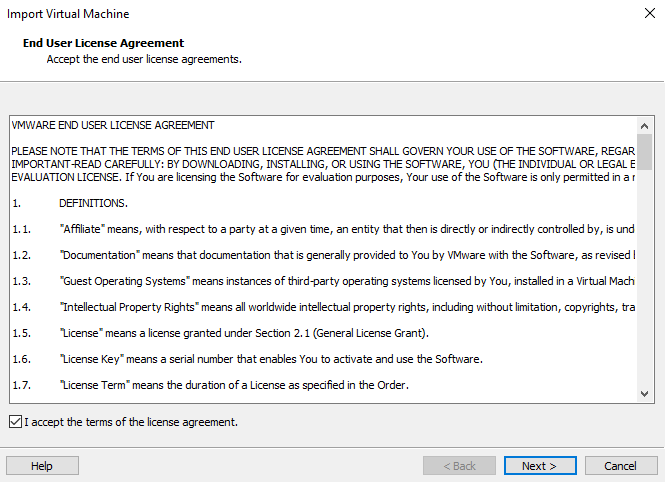
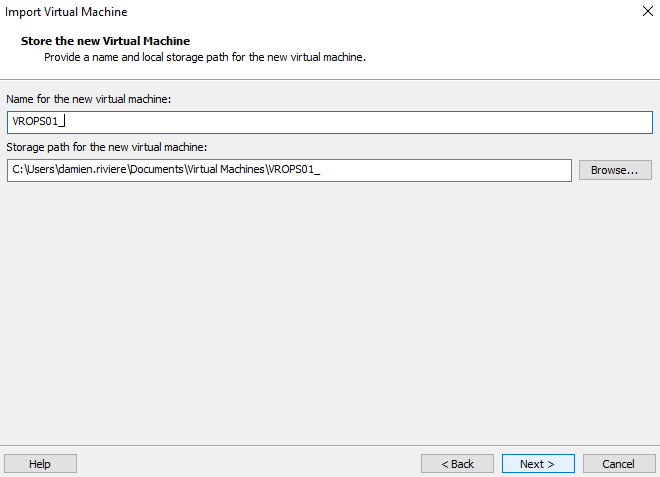
J’ai sélectionné dans le cadre de ma maquette une installation Small. Ainsi avec ces 5000 VMs max, cette configuration peut paraitre suffisante pour bon nombre d’installations en production.
Attention toutefois, lors d’une installation en production car il faut tout de même préparer à minima cette étape. En effet, en fonction du paramétrage et des fonctionnalités utilisées, l’installation « small » peut être trop juste. (Voir le chapitre Sizing & Prérequis dans l’article précédent.
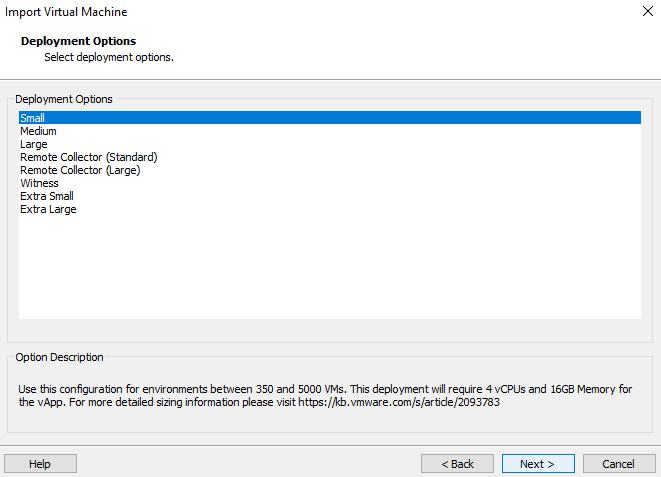
Les quelques informations de configuration de l’Appliance. Ensuite, on est parti pour l’import.
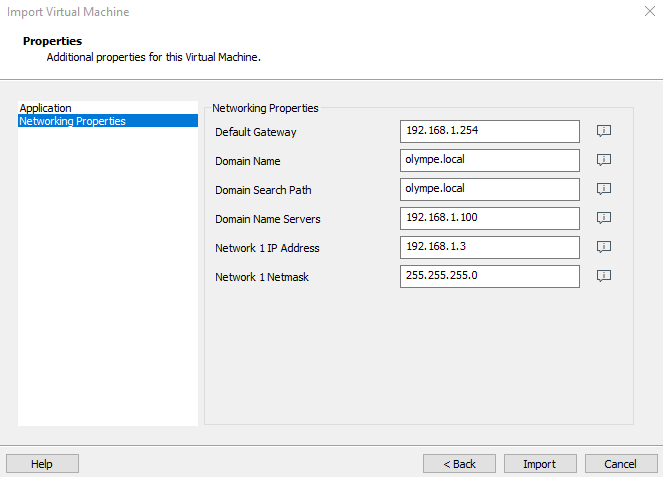
Initialisation
Une fois l’import réalisé, nous pouvons nous connecter à l’interface du master node https://xxx.xxx.xxx.xxx. Pour une installation small, nous allons réaliser une installation « express ». Typique pour les installations avec un seul node.
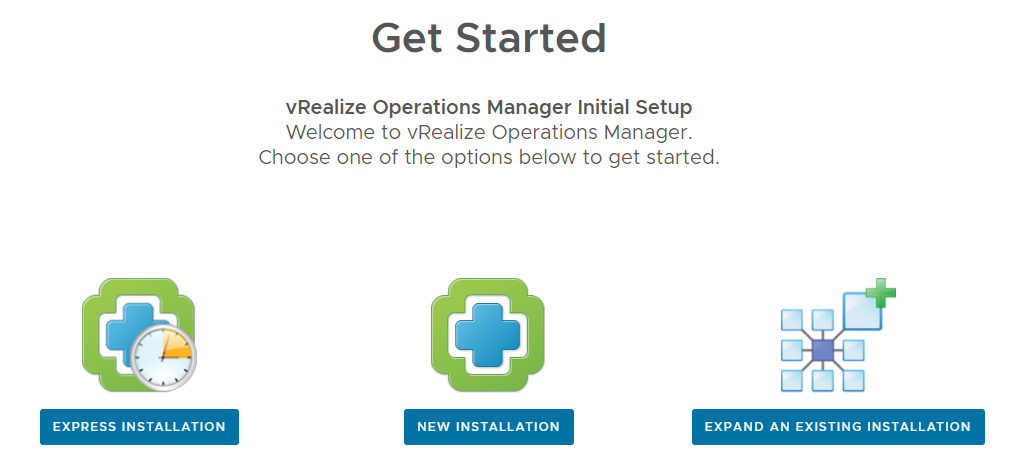
Ensuite suivre l’assistant.
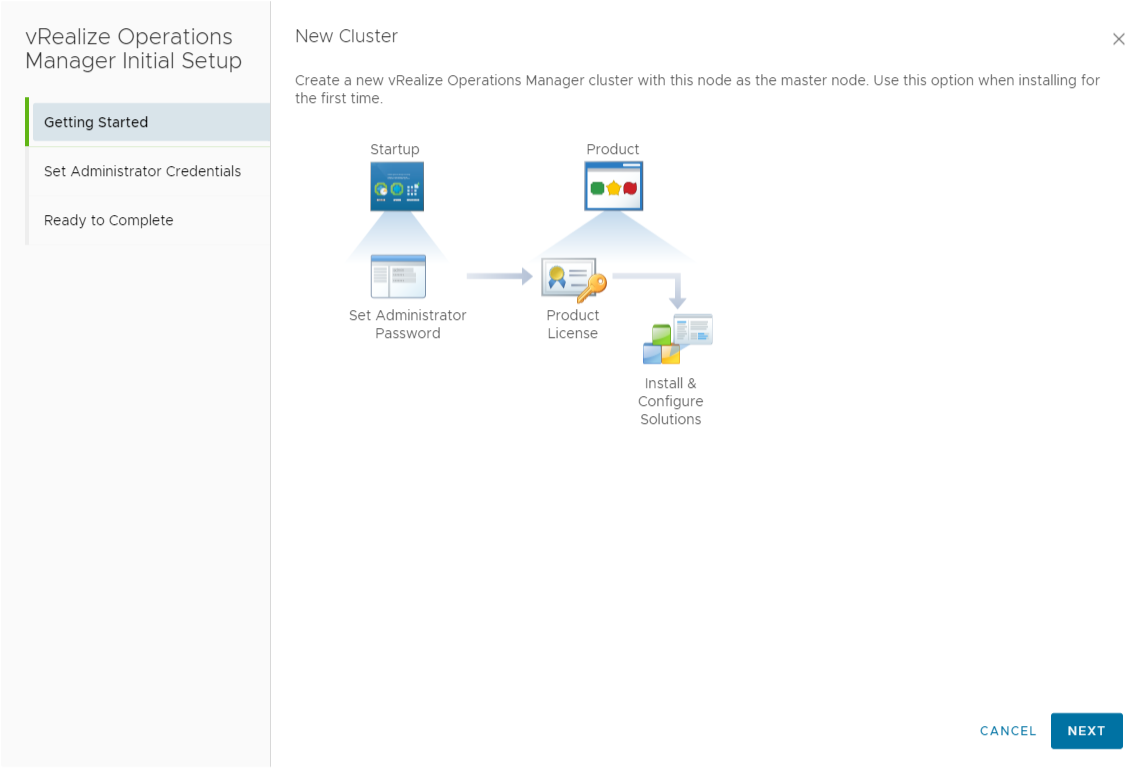
Indiquer un mot de passe pour l’utilisateur « admin ».
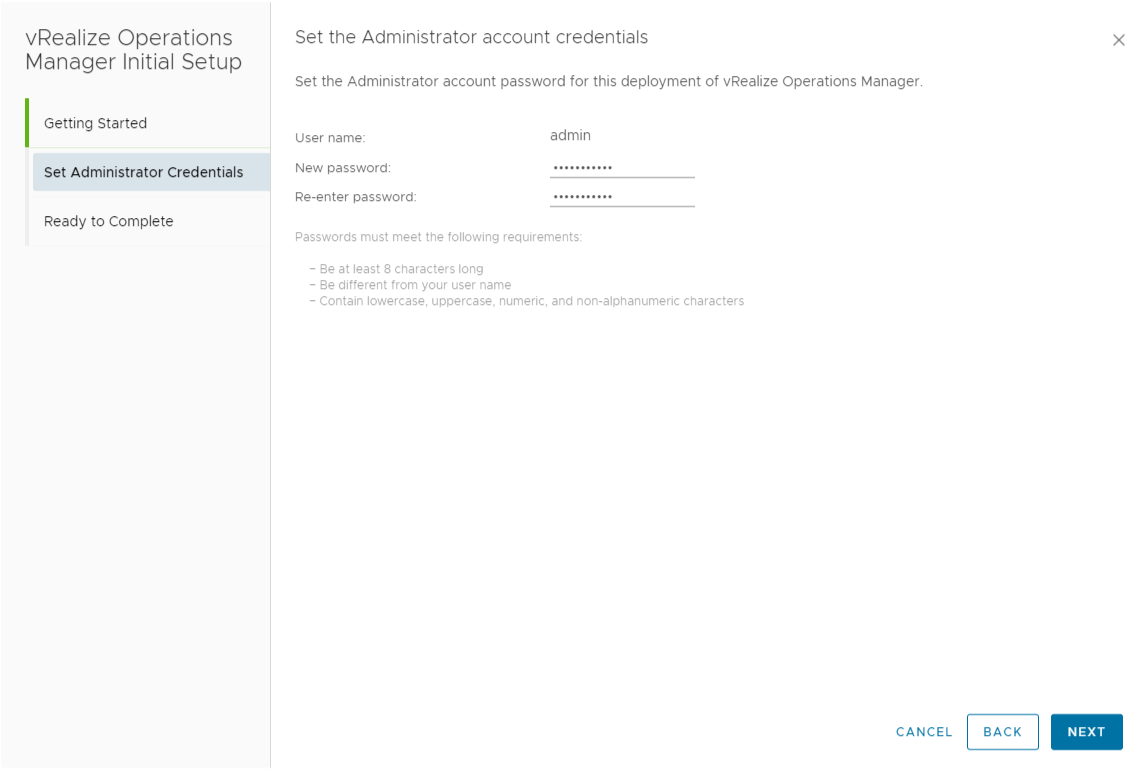
« Finish »
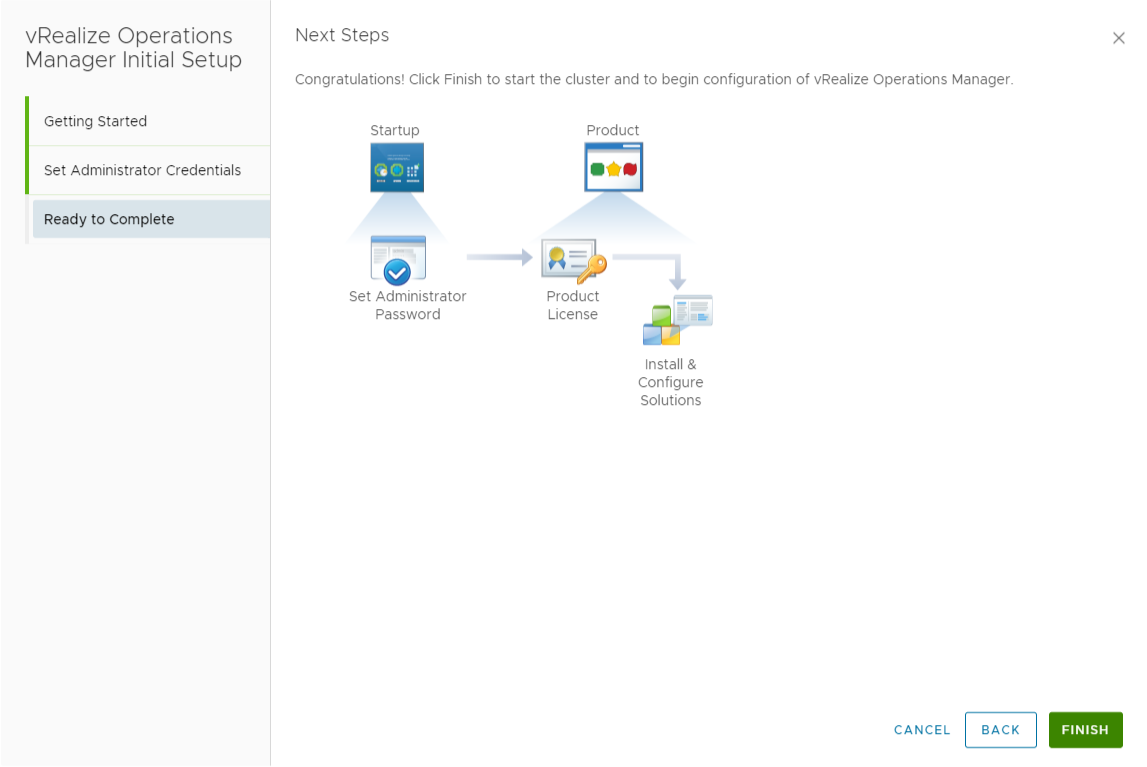
L’initialisation est lancée.
Démarrage
Il est maintenant possible de se connecter en utilisant l’utilisateur « admin ».
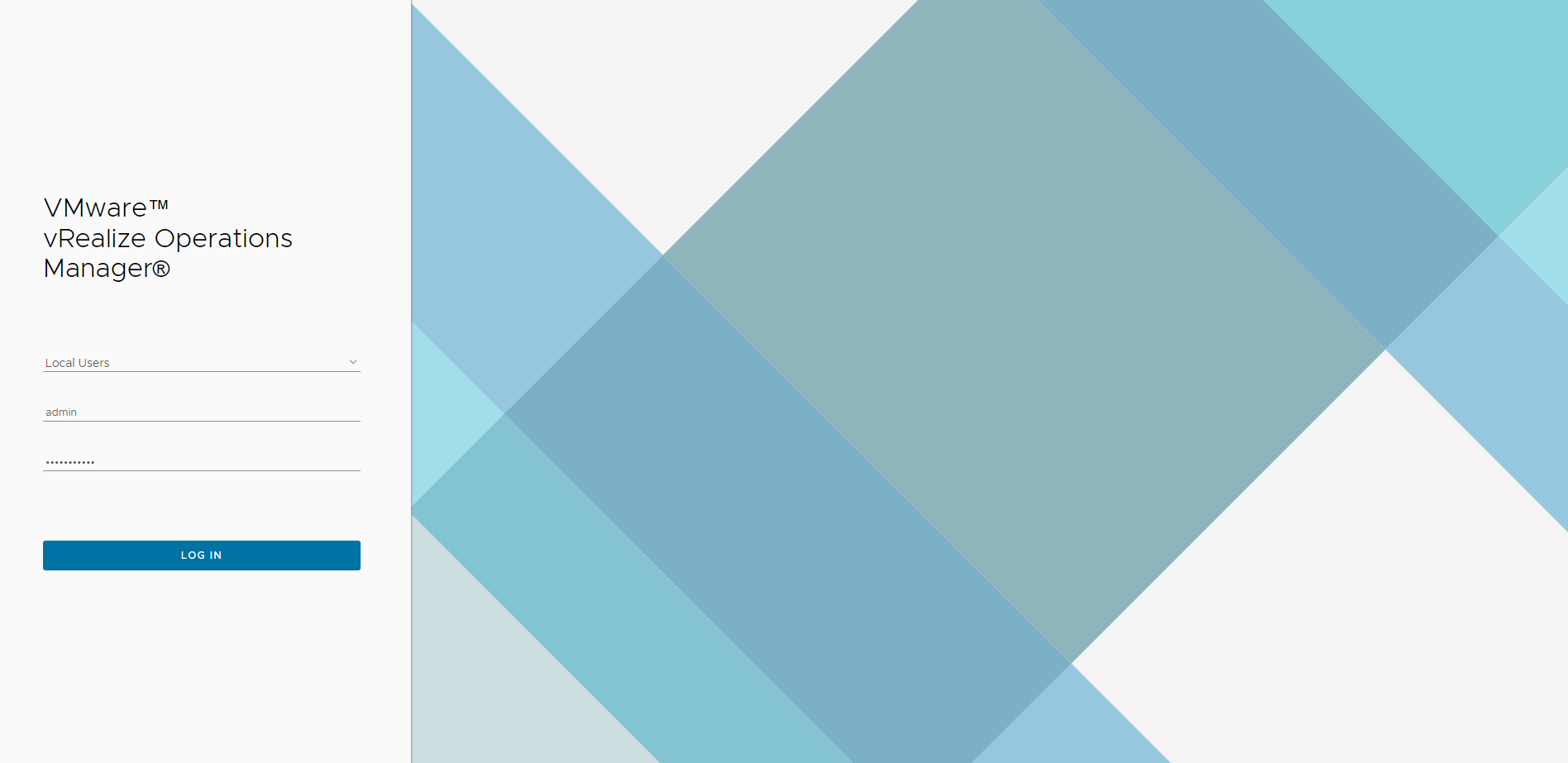
Un nouvel assistant apparait lors de la première connexion pour finaliser l’initialisation.
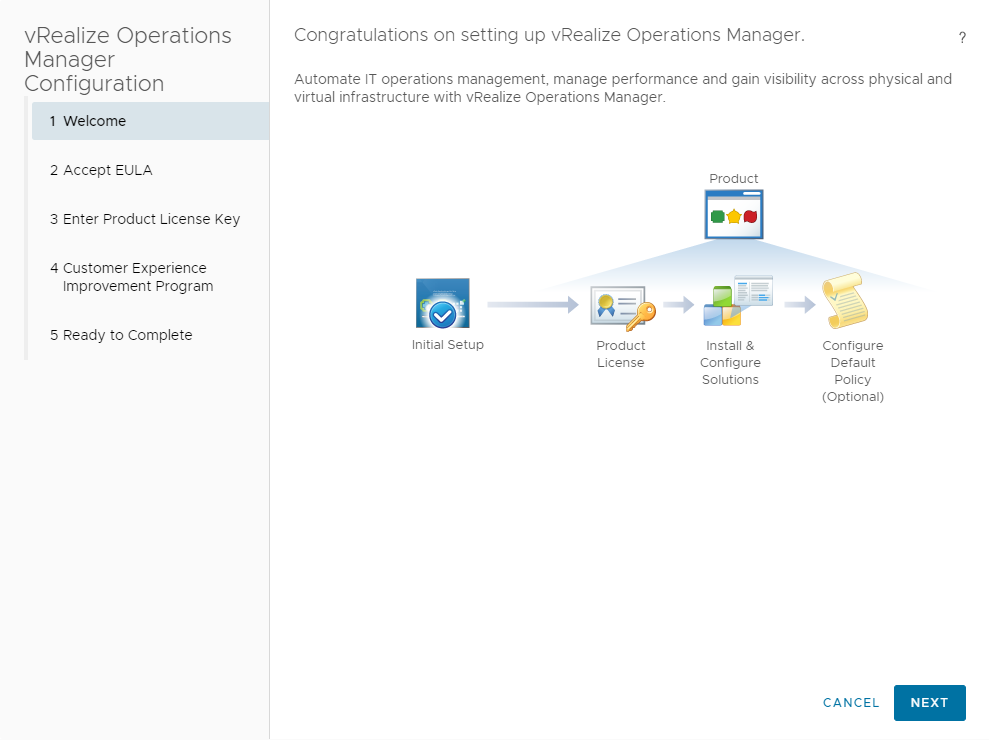
Encore un peu de lecture…
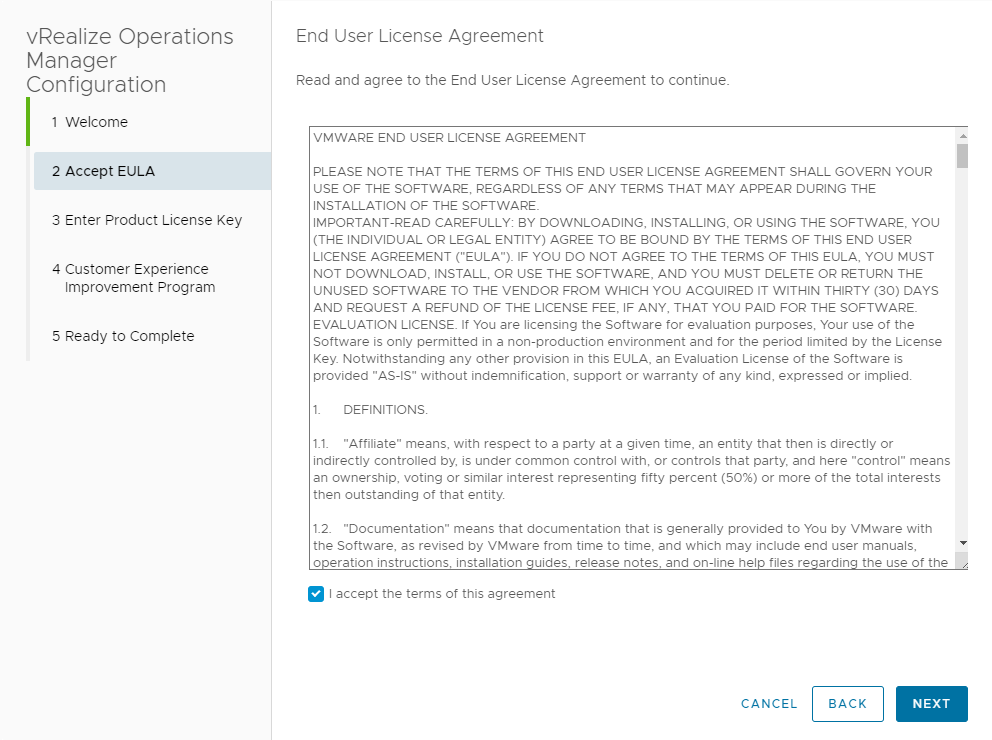
On indique et valide la licence.
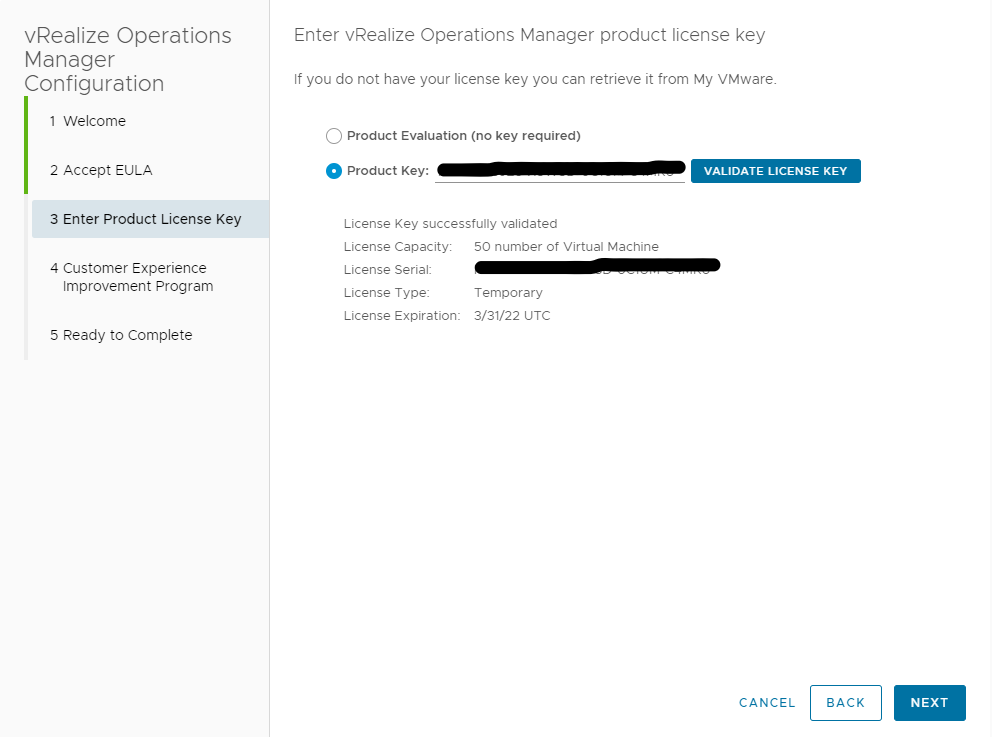
Chacun est libre de participer en acceptant d’envoyer des informations auprès de VMware. Cependant il faut bien noter qu’il s’agit d’informations importantes pour l’éditeur afin d’améliorer son produit. (CEIP Program). Donc, je conseille d’accepter.
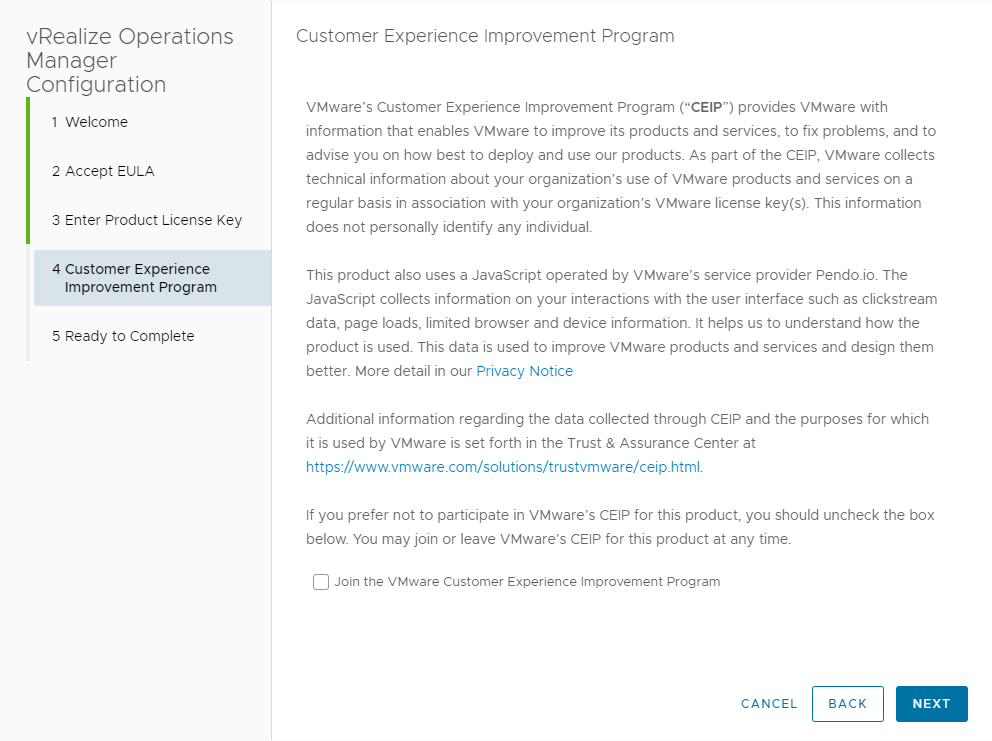
« Finish »
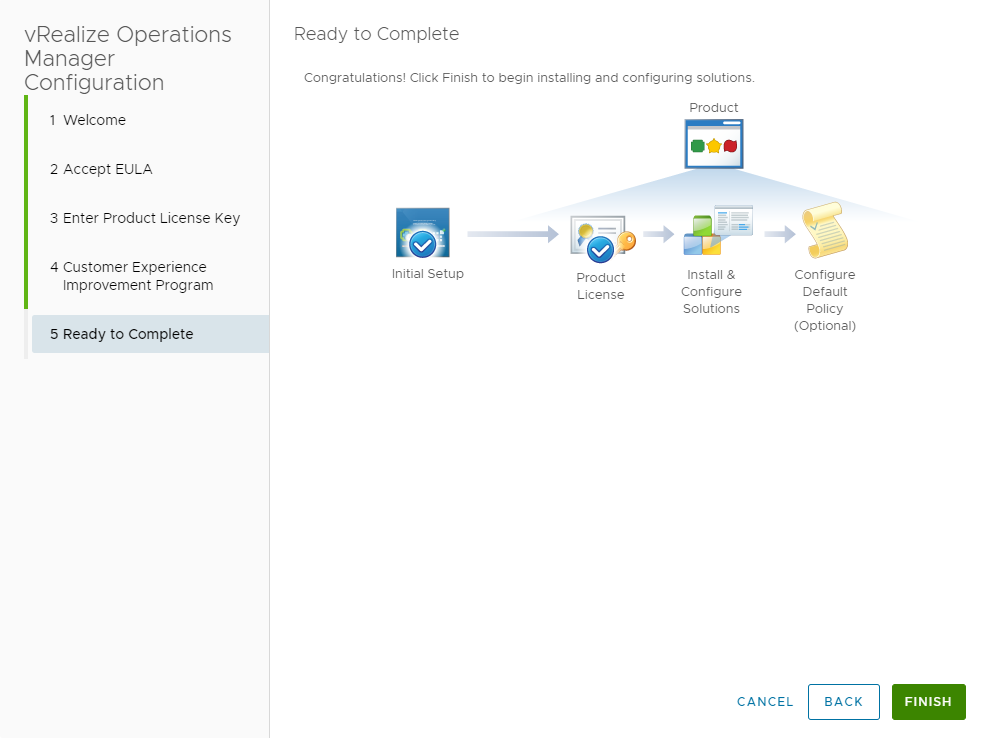
Ajouter un connecteur Cloud
Première action à réaliser ajouter un « Compte Cloud ». Il s’agit de déclarer un environnement à surveiller.
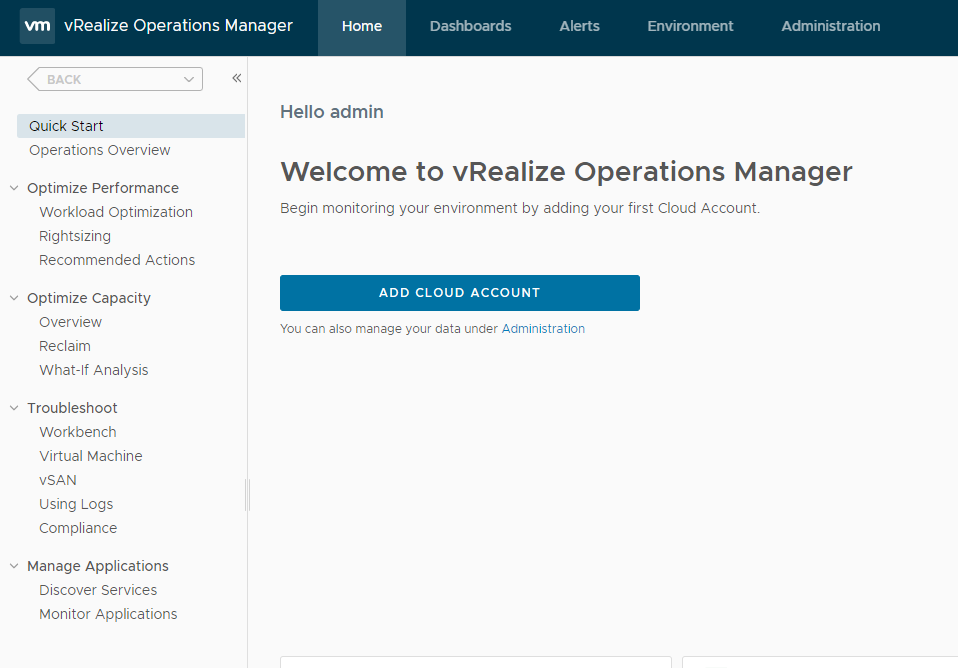
Dans notre cas, nous allons déclarer un serveur vCenter. Cliquer sur « Add Account ».
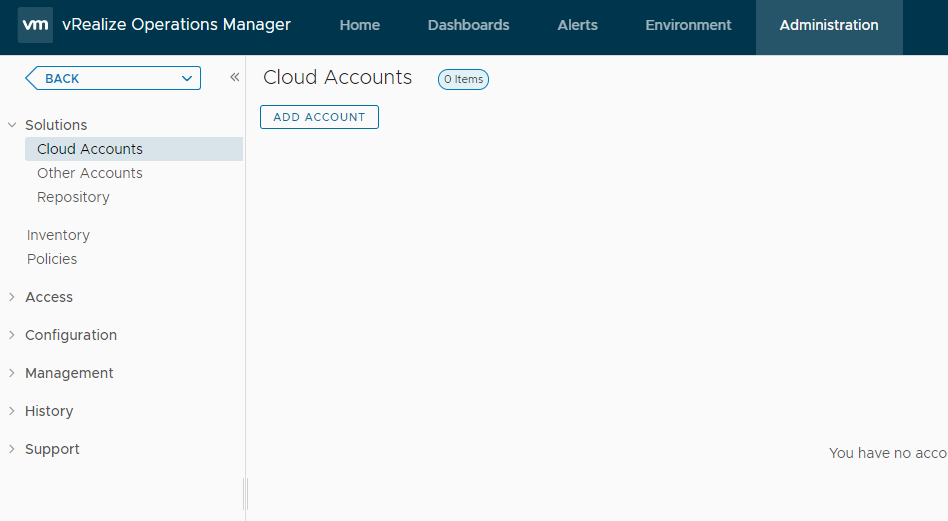
Sélectionner « vCenter ». On peut voir les différentes sources disponibles.
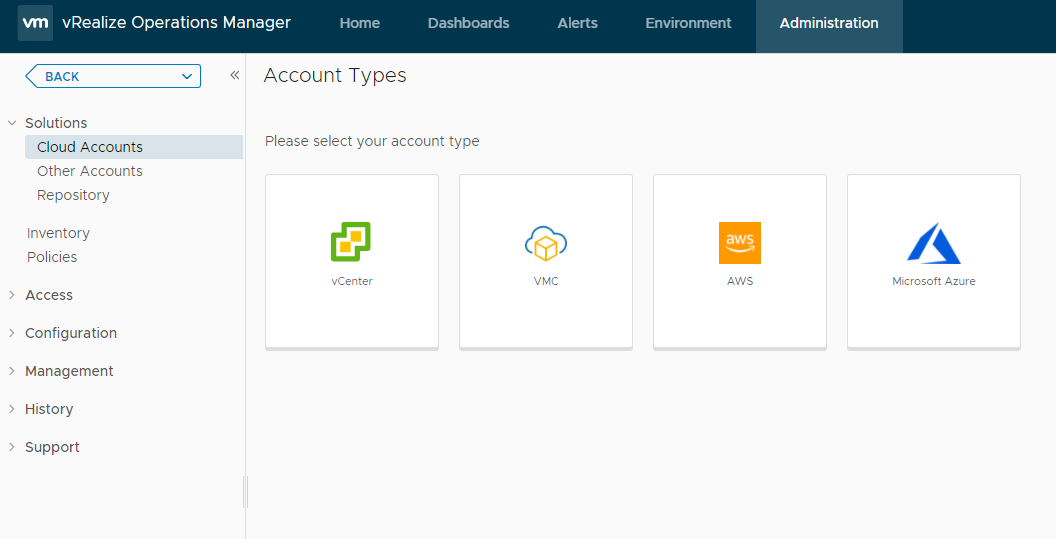
Indiquer les informations de connexion et ajouter.
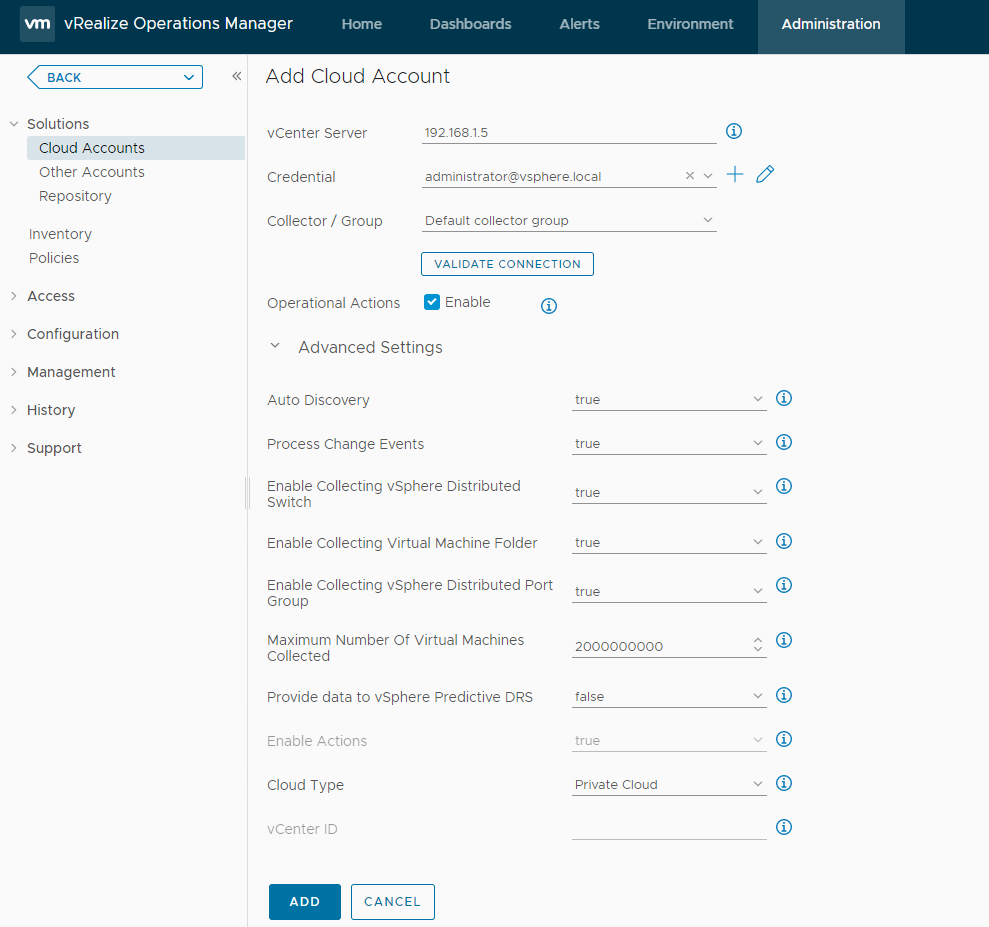
Voila. Tout est prêt.
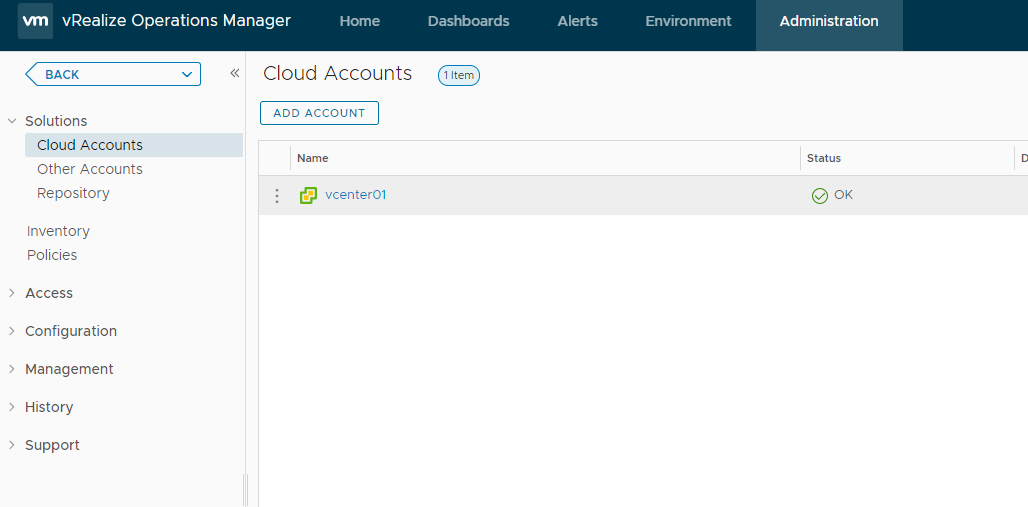
C’est parti !
On peut se connecter à l’interface d’administration de l’Appliance en se connectant à l’interface suivante et vérifier l’état du master node.
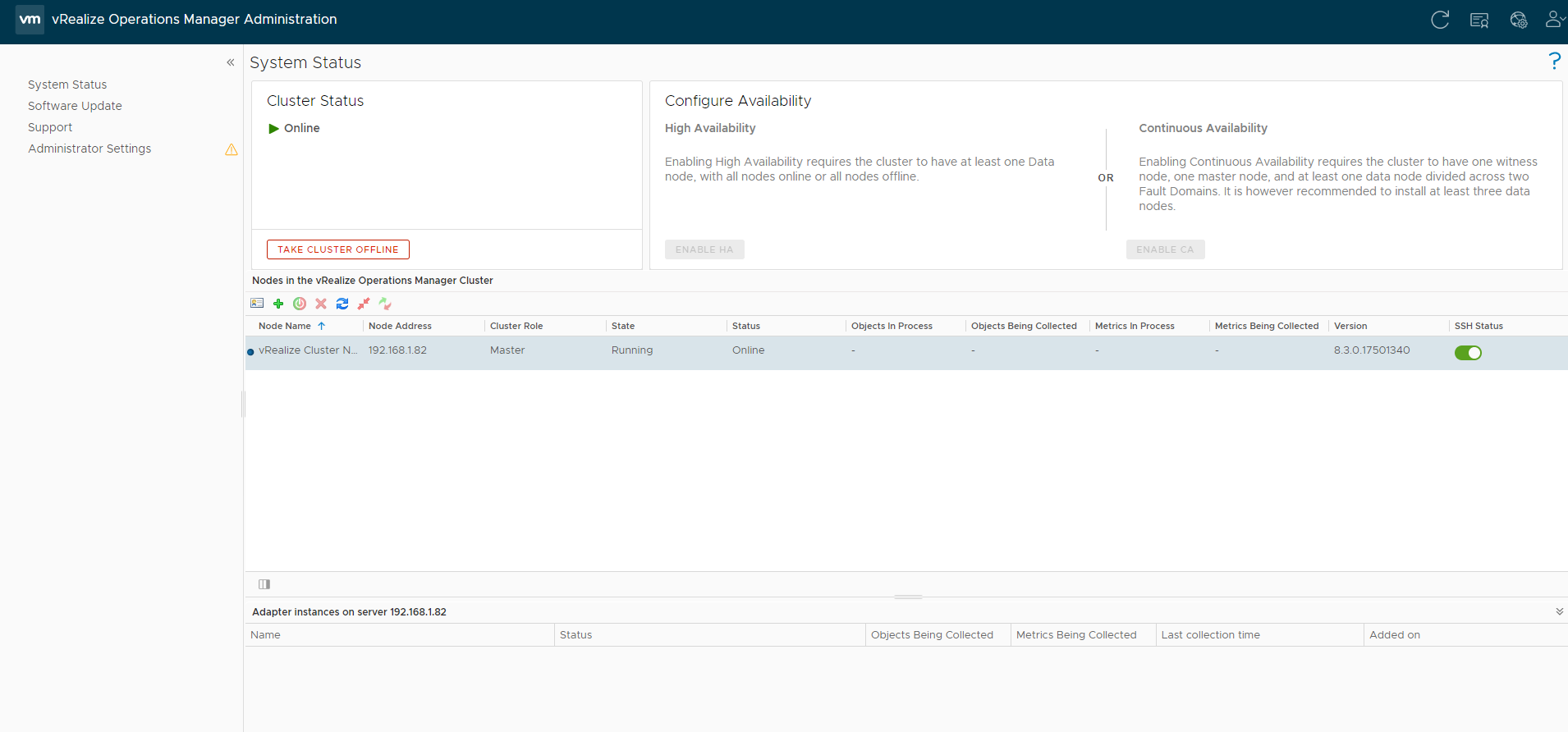
Après quelques minutes, les premiers tableaux de bord par défaut affiche les premières informations.