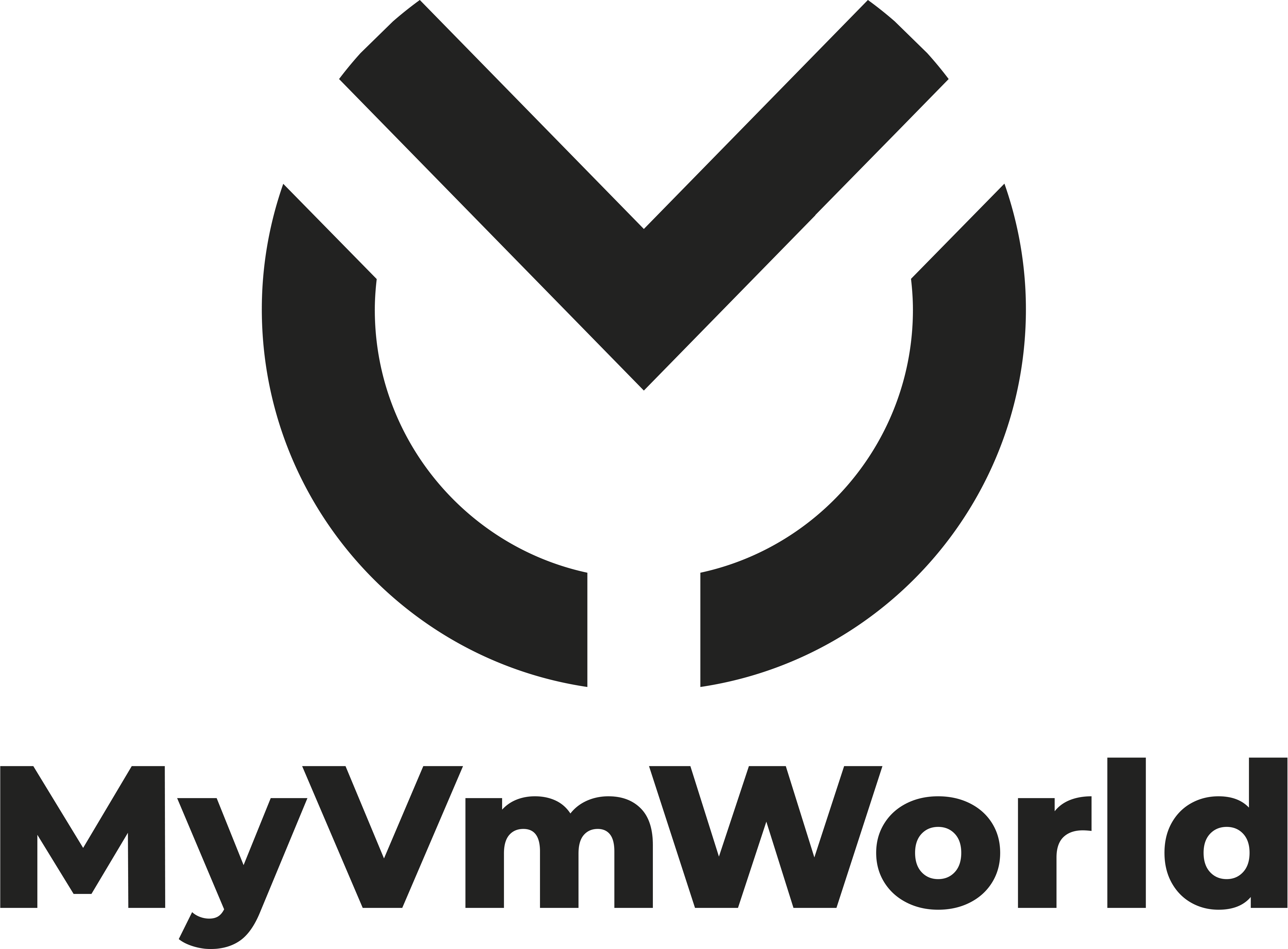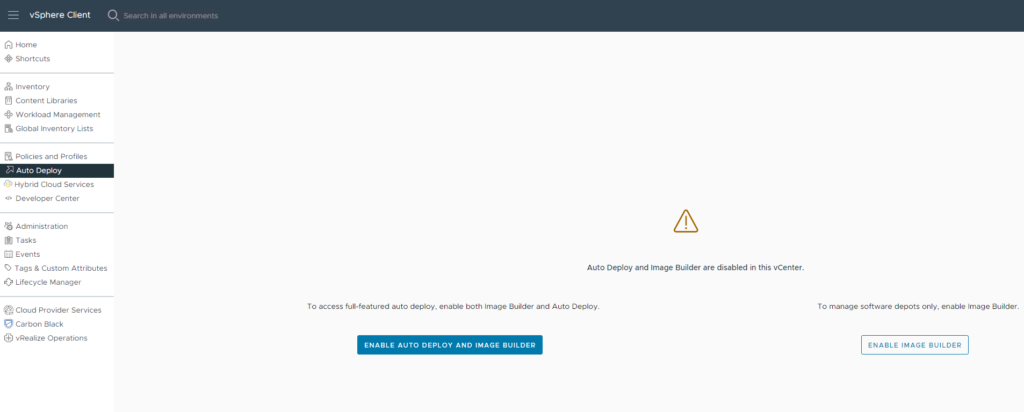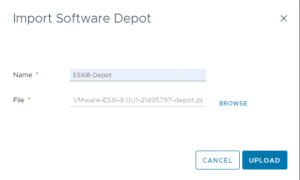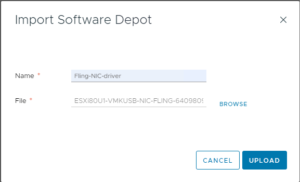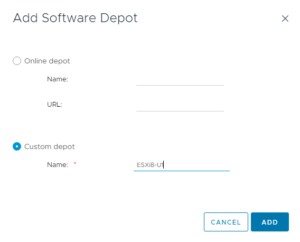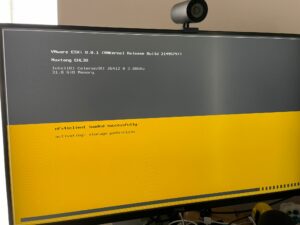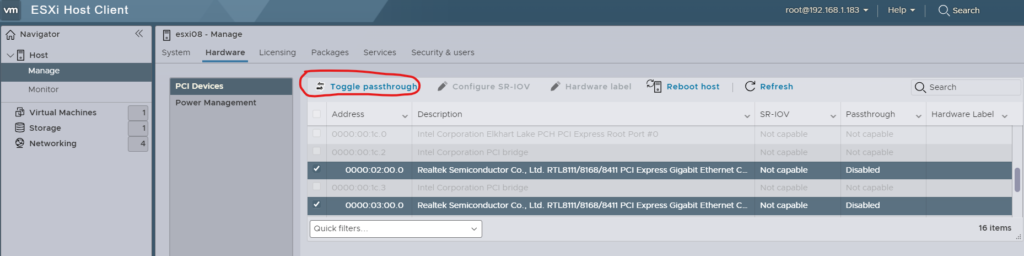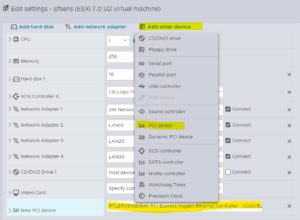En 2022, lors du VMware Explore à Barcelone, j’ai eu la chance de recevoir un cadeau incroyable de Cohesity en tant que vExpert : un Maxtang NX6412. Ce PC compact est devenu la base de mon lab VMware, et avec quelques ajouts astucieux…

NX6412 – PC Compact
Les spécifications de ce boîtier compact sont les suivantes :
- Intel Celeron J6412 (4 cœurs à 2,0 GHz, 2,6 GHz en mode boost)
- TDP de 10 W
- 2 emplacements DDR4 SO-DIMM PC-3200
- 2 cartes réseau PCIe Realtek 8111H 1 Gb
- Wi-Fi, Bluetooth
- 2 ports HDMI 2.0
- 3 ports USB 2.0 (dont un port USB-C en façade)
- 2 ports USB 3.2
Le défi avec le NUC Maxtang est que les cartes réseau PCIe Realtek et la puce TPM ne sont pas prises en charge par ESXi 7 ou 8. Pour résoudre le premier problème, j’ai utilisé une carte réseau USB 3.0 (prise en charge par le pilote USB Network Native Driver).
Composants Supplémentaires
Pour compléter mon Lab et tirer le meilleur parti du NX6412, j’ai ajouté quelques composants essentiels :
-
Adaptateur USB Ethernet de Cable Matters : Cet adaptateur USB 3.0 à Ethernet offre une prise en charge d’un réseau Ethernet 10/100/1000 Mbps. Il est particulièrement utile pour garantir une connectivité réseau stable dans mon environnement de lab. Ma Réf. ici
-
Disque SSD M.2 Team Group de 1 To : Un stockage rapide et fiable est essentiel pour exécuter des machines virtuelles en douceur. Le disque SSD M.2 de Team Group offre une excellente performance et une capacité de stockage généreuse. Ma réf ici
-
Clé USB 3.2 Gen2 LinkMore de 500 Go : Cette clé USB offre des vitesses de lecture allant jusqu’à 1000 Mo/s et des vitesses d’écriture atteignant 800 Mo/s, ce qui en fait un excellent choix pour stocker des fichiers temporaires ou des images de machines virtuelles. Ma réf ici
-
Mémoire RAM Crucial CT2K16G4SFRA32A (32 Go) : Ce kit de 32 Go (2×16 Go) de mémoire DDR4 fait le job. Ma réf ici
Vérification de la Compatibilité VMware
Avant d’acheter un adaptateur USB Network pour votre environnement de lab, il est essentiel de vérifier que son chipset soit bien validé dans la matrice de compatibilité de VMware. Vous pouvez consulter la matrice de compatibilité sur le site Web VMware ici.
Création d’une image d’installation personnalisée d’ESXi 8 avec Image Builder
Il y a des situations où l’image ESXi standard n’est pas adaptée à votre environnement, comme c’est le cas avec certains boîtiers NUC équipés de cartes réseau non officiellement prises en charge. Pour remédier à cela, il est nécessaire d’utiliser un adaptateur USB vers Ethernet. Cependant, ce n’est pas tout. Vous devez également utiliser le pilote USB Network Native Driver de VMware Fling.
Bien sûr, vous pouvez l’installer facilement depuis l’interface de commande ESXi avec la commande esxcli. Ici, je vais vous montrer une autre méthode pour combiner l’image ESXi standard existante avec un package supplémentaire. Comme outil de fusion, nous utiliserons Image Builder.
1. Prérequis :
- vSphere 8 – vCenter 8 et au moins 1 hôte ESXi 8
- Consultez le script de déploiement automatisé du laboratoire vSphere 8 par William Lam, qui est très utile. Lien vers le script de déploiement automatisé
- Bundle hors ligne ESXi 8 – Lien de téléchargement
- Pilote USB Network Native Driver de VMware Fling pour ESXi – Lien de téléchargement
2. Préparation d’Image Builder de vSphere
Tout d’abord, nous devons activer Image Builder dans le vCenter. Par défaut, il est désactivé. Image Builder est un outil intégré que nous pouvons utiliser pour créer une image d’installation d’ESXi avec des mises à jour et/ou des correctifs supplémentaires.
Connectez-vous à vCenter 8. Appuyez sur le bouton de menu situé sur le côté gauche et choisissez « Auto Deploy ». Si vous ne l’avez pas activé, appuyez sur « Activer Image Builder ».
Cliquez sur « Importer » à droite. Entrez un nom, parcourez le fichier zip téléchargé de VMware ESXi 8 et téléversez-le. Ici le dépot se nomme ESXi8-Depot
Nous allons importer de la même façon le second fichier qui correspond au drivers génériques de l’adpatateur USB Network pour ESXi. Ici mon dépot se nomme Fling-NIC-driver
Nous avons à ce stade 2 fichiers qui sont dans la base de dépôt :
- VMware vSphere Hypervisor (ESXi) Offline Bundle -> ESXi-8 depot (ZIP)
- VMware Fling USB Network Native Driver for ESXi -> Fling-NIC-driver (ZIP)
Dernière étape avant de passer à la création de l’ISO personnalisé. Nous allons créer un dépôt personnalisé, ESXi8-U1
3. Création d’une nouvelle image ISO personnalisée
À cette étape, nous sommes sur la bonne voie pour créer une image ISO ESXi 8 personnalisée dédiée.
- Changez le dépôt de logiciels en ESXi8-Depot (ZIP), choisissez l’image ESXi-8.0U1-21495797-standard et sélectionnez « CLONE ».
- À l’écran suivant, saisissez le nom de l’image et assurez-vous de choisir le dépôt de logiciels dédié (ESXi8-U1 (custom)). Cliquez sur « Suivant ».
- À la deuxième étape, vous verrez les packages logiciels inclus. À la deuxième page, désélectionnez (par défaut) vmkusb-nic-fling du dépôt de logiciels Fling-NIC-driver. Pour l’ajouter à la nouvelle image, cochez la case comme sur la capture d’écran.
- Choisissez le dépôt de logiciels ESXi8-U1 et suivez la progression. Attendez de voir le nombre de packages logiciels inclus (113). Ensuite, cliquez sur le bouton « Exporter ». Choisissez l’option ISO et cliquez sur « OK ». Après un certain temps, le bouton « Exporter » se transforme en « Télécharger ». Maintenant, téléchargez l’ISO et gravez-le avec Rufus ou une application similaire.
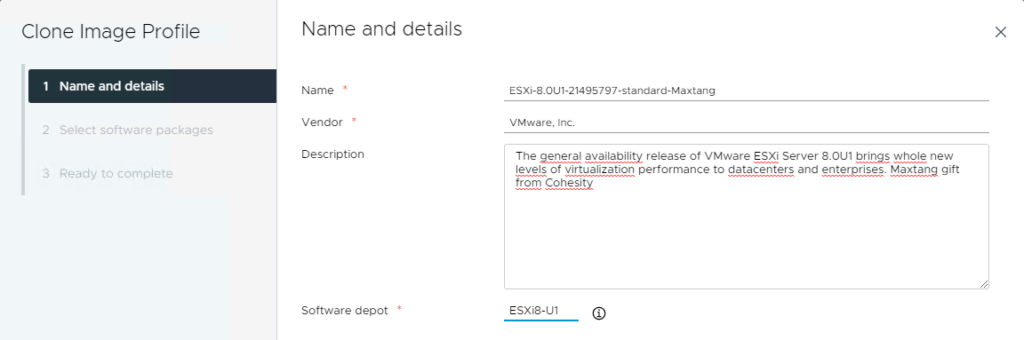
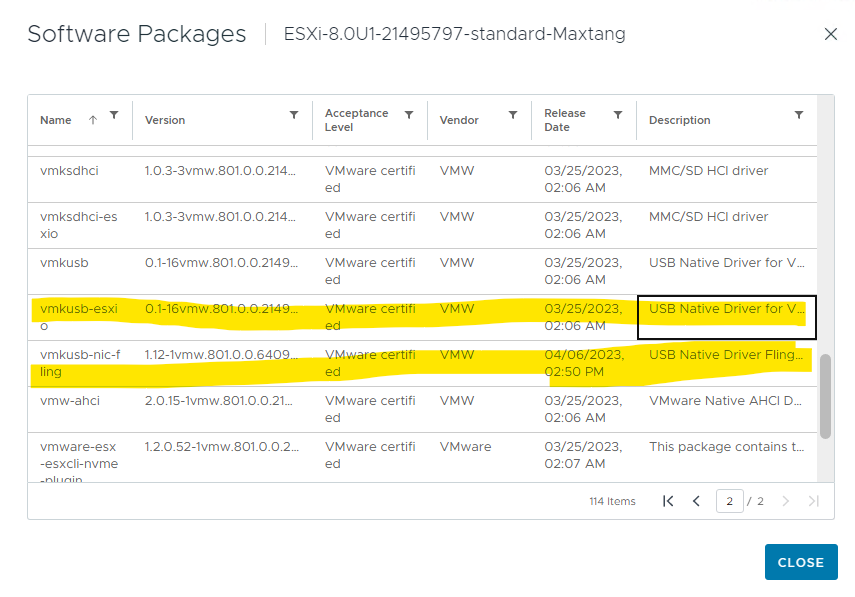
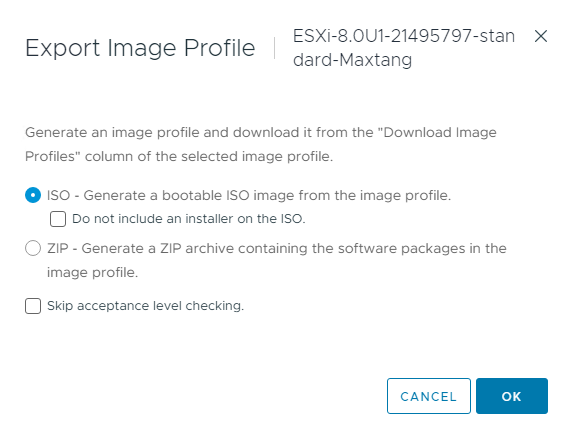

Image Builder est un outil puissant pour créer et personnaliser des images ESXi. Il est très utile si vous devez ajouter ou supprimer des packages de l’ISO de base. Si vous cherchez une alternative graphique à PowerShell avec PowerCLI, c’est un bon choix.
Installation ESXi …Euh!
Je ne vous ferai pas l’affront de vous expliquer comment on installe un ESXi ……….
Sécurisation et Désactivation de la Puce TPM
Sécuriser votre installation ESXi avec Secure Boot est essentiel, mais il est conseillé de désactiver la puce TPM, car elle n’est pas compatible avec ESXi. Consultez la documentation ici.
Utilisation des Cartes Réseaux Non Prises en Charge :
Utiliser les cartes réseau non prises en charge en utilisant la fonction VMDirectPath de ESXi, également connue sous le nom de PCIe passthrough. Cette méthode présente des limitations, mais elle permet d’utiliser ces cartes non prises en charge dans votre environnement.
Ensuite afin de pouvoir ajouter le périphérique PCI à une machine virtuelle, commencez par « Réserver toute la mémoire du client ».
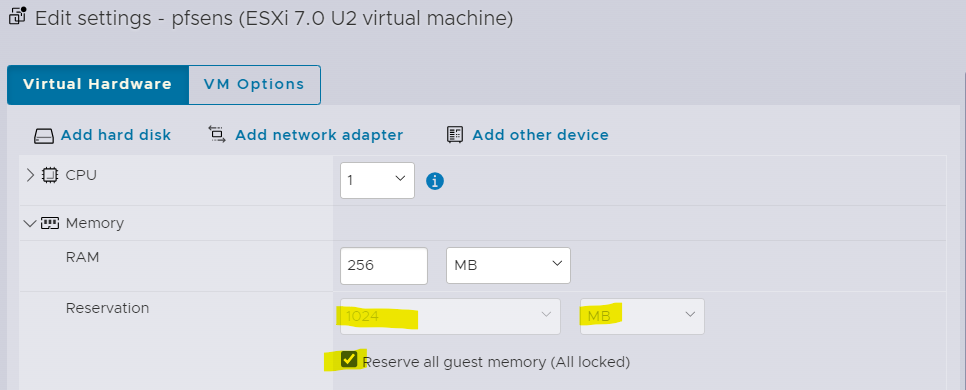
Ensuite, ajoutez la carte NIC en tant que « Périphérique PCI (dynamique) Dynamic PCI device.
Conclusion
Pour ceux qui cherchent une solution pour leurs besoins de test et de lab VMware, cet article pourrait vous donner des idées! L’idéal serait d’avoir au moins un cluster de 2 ou 3 boitiers Maxtang! L’avantage ici c’est le faibe encombrement, pas de bruit, un peu de dissiption calorifique, alimentation 12V, 10W.