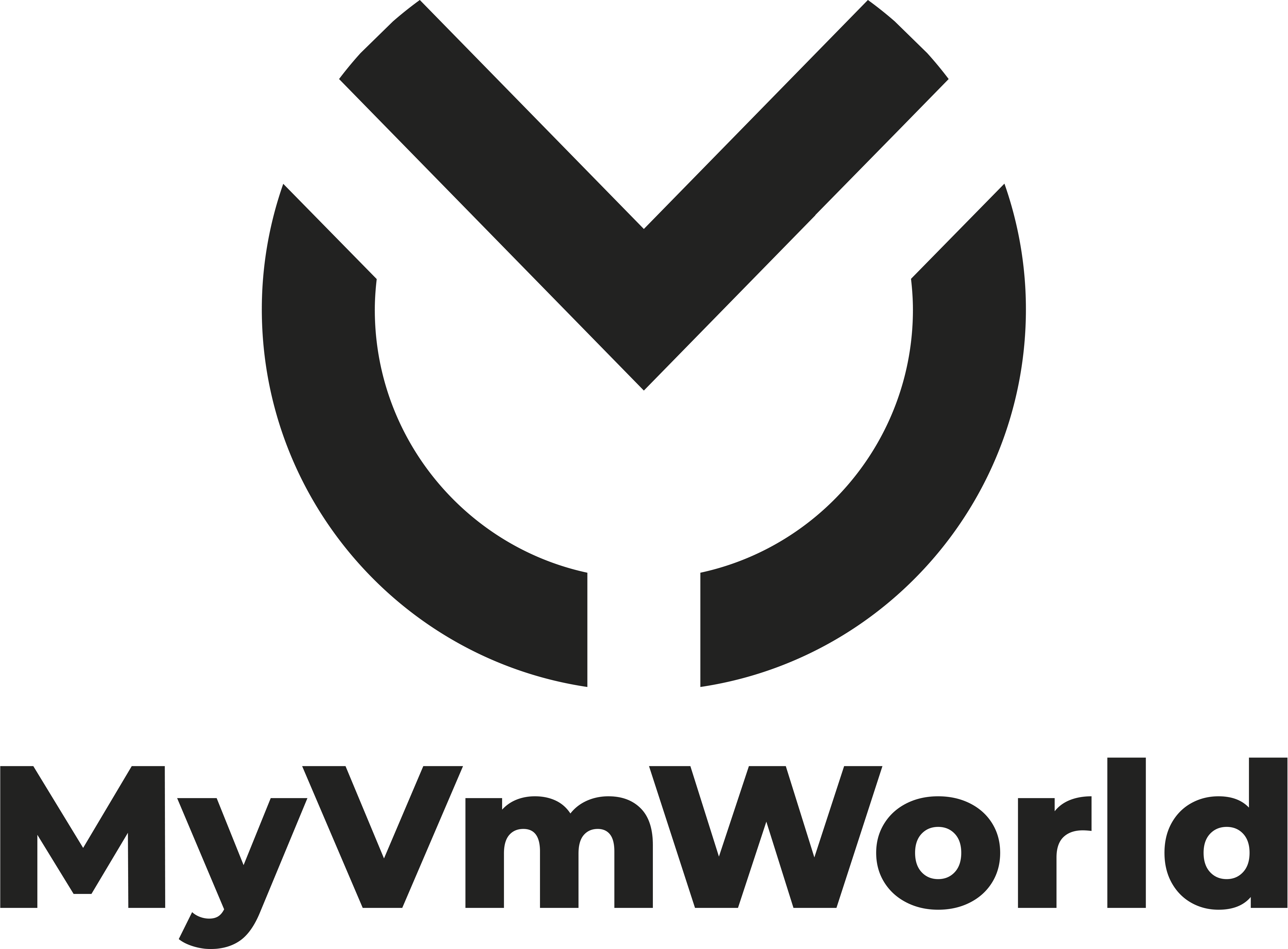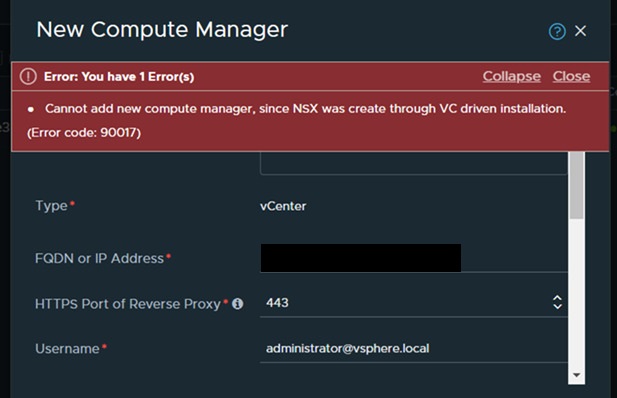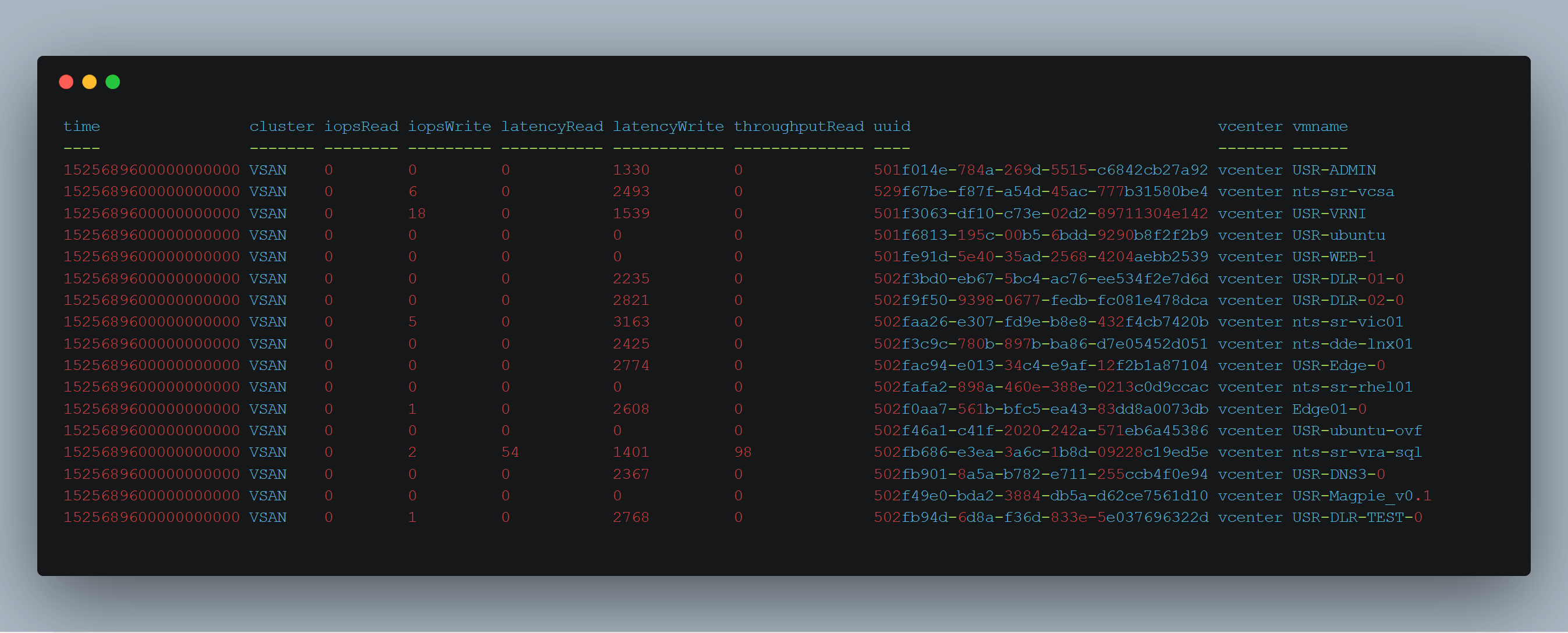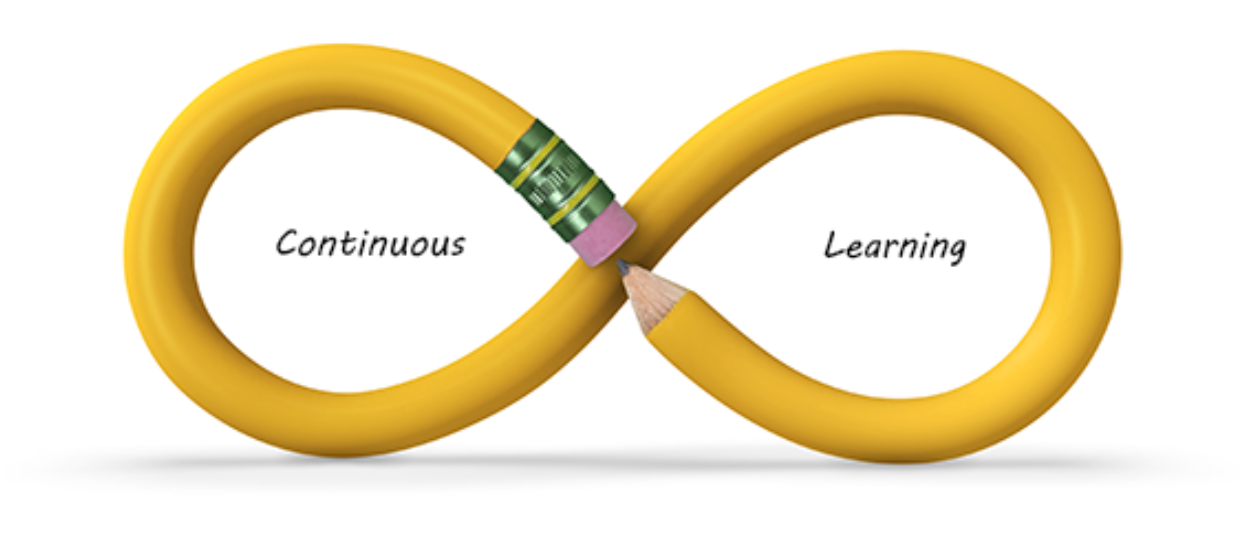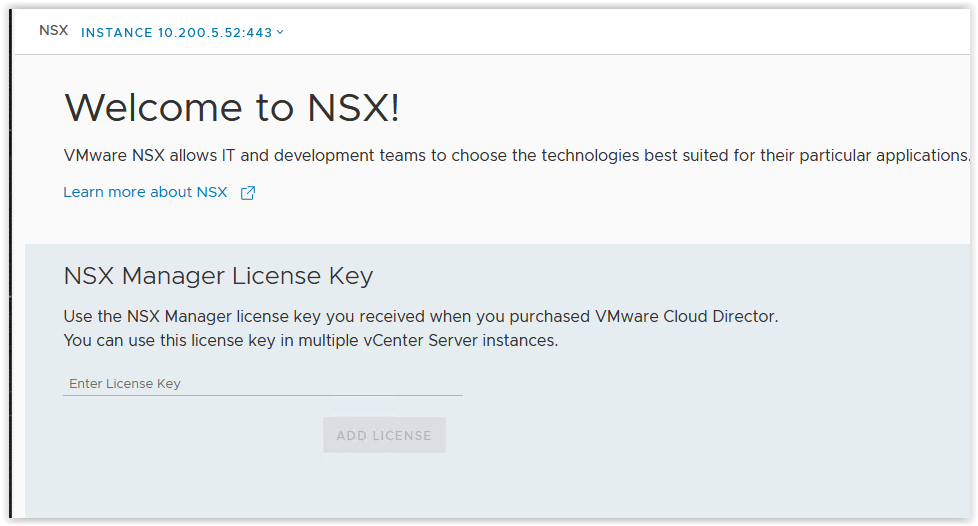
Je vous propose une nouvelle série d’article sur l’installation et configuration de NSX-T 3.2.
Cette nouvelle version apporte des changements à l’installation avec le support d’un mode embarqué avec le vCenter ! On revient presque au temps de NSX-V et le menu Network and Security.
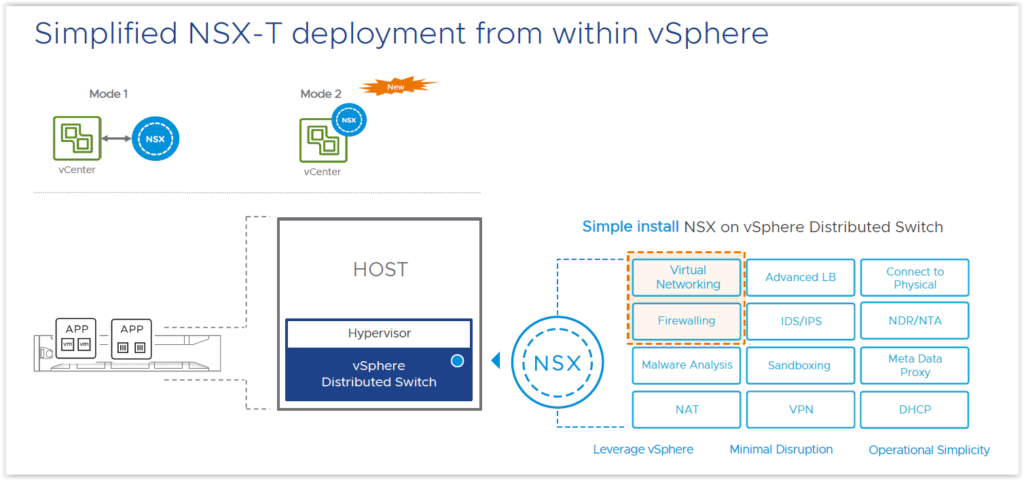
Ce nouveau mode est appelé parfois NSX-E dans les documentations VMware.
Attention il y a pour le moment certaines limitations.
Pour commencer, il faut disposer d’un vCenter en 7.0U3(c) et de NSX-T 3.2, cela ne fonctionne pas avec les éditions précédentes.
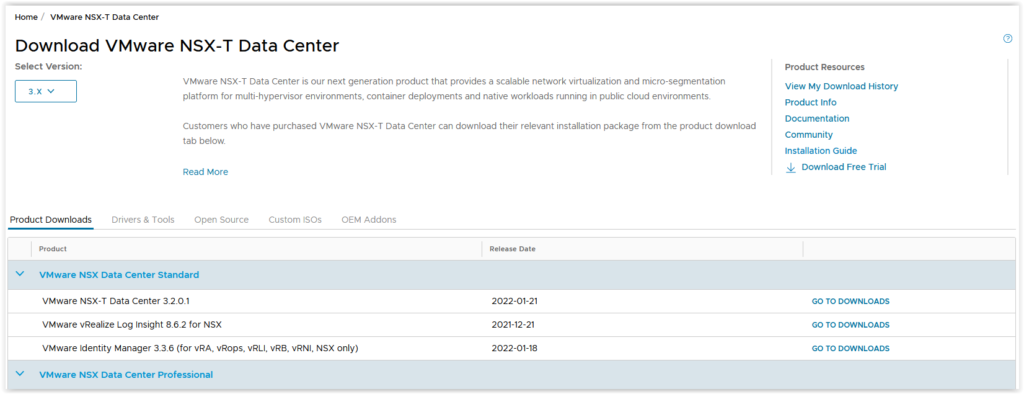
Après avoir récupéré l’OVA sur le site VMware.
Directement depuis l’interface du vCenter, un nouveau menu NSX est disponible.
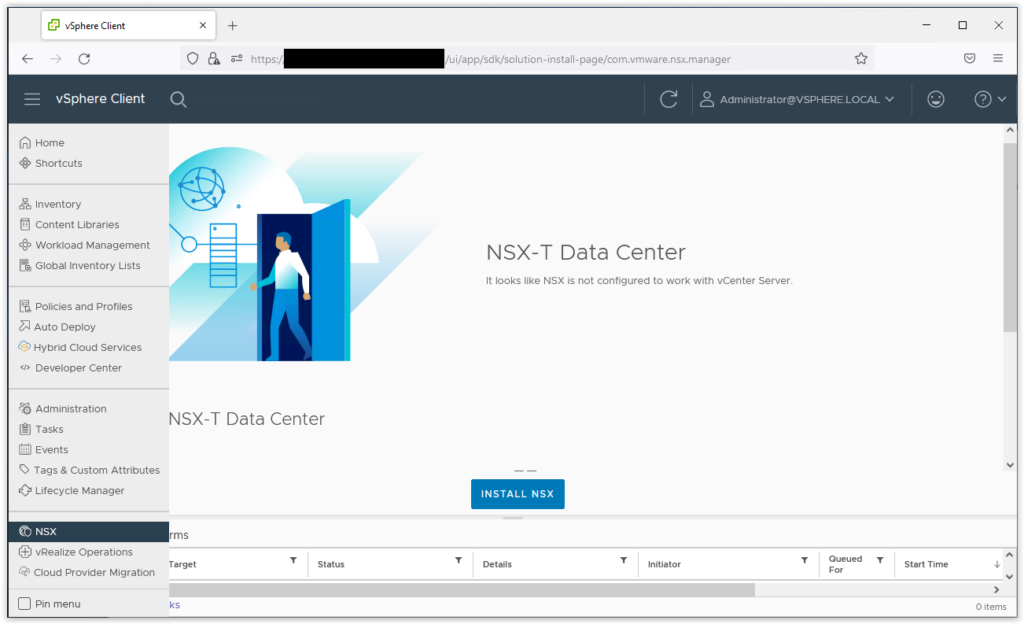
Sélectionner Installer NSX
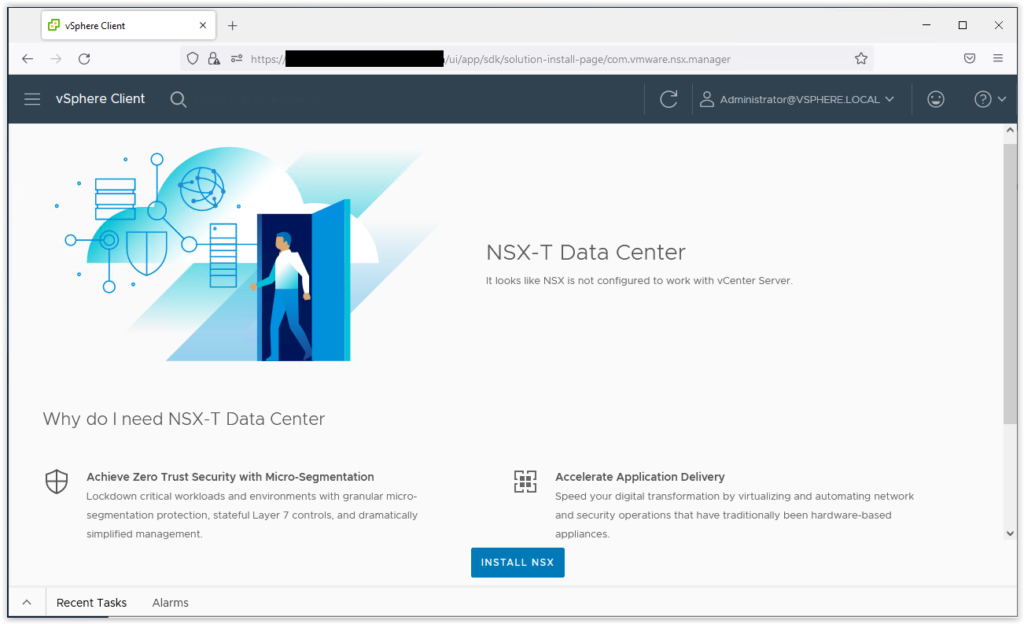
On retrouve la fenêtre d’un déploiement d’OVF/OVA classique
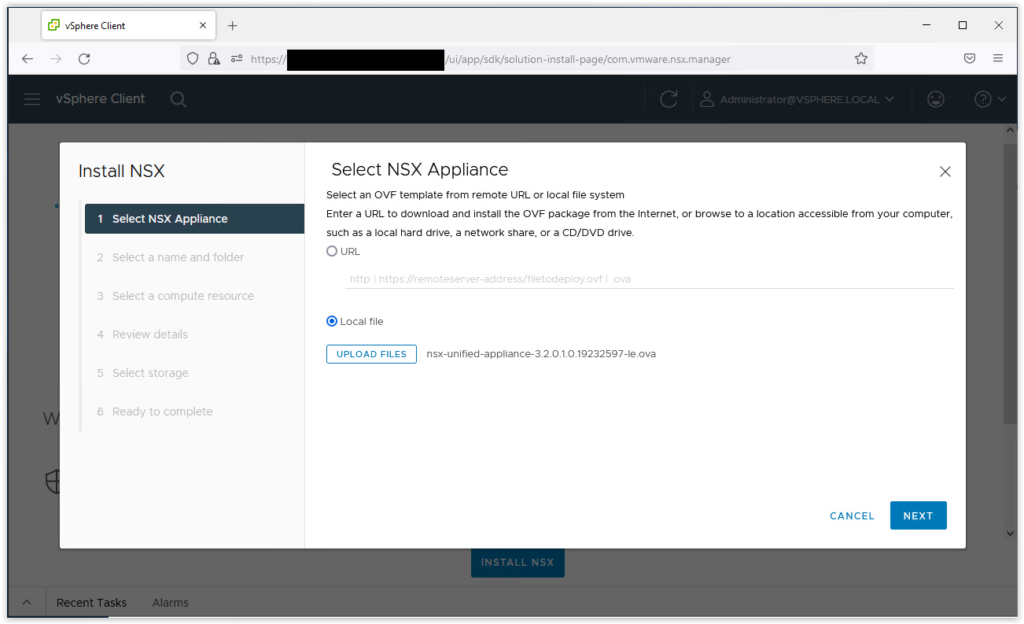
On sélectionne l’OVA téléchargé précedement
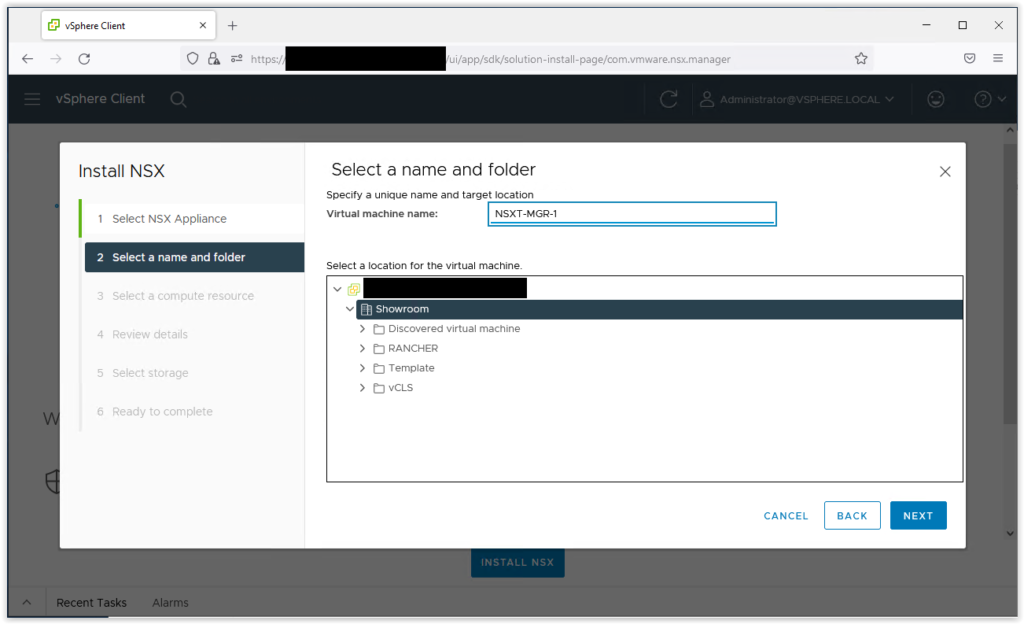
On choisit aussi le nom (NSX-T-MGR-1) et un dossier (optionnel)
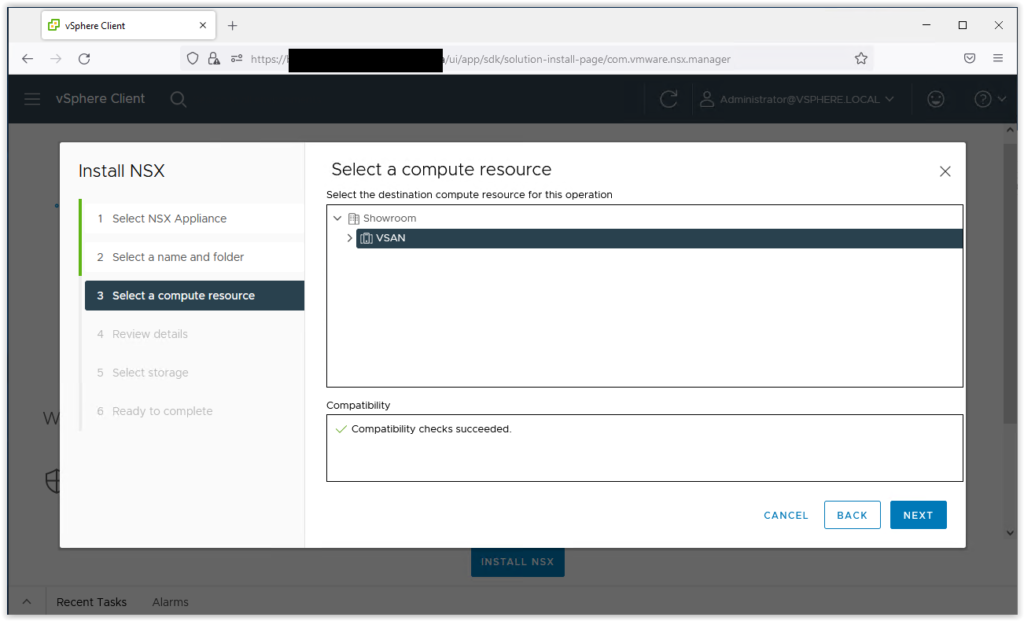
On sélectionne le « Compute »
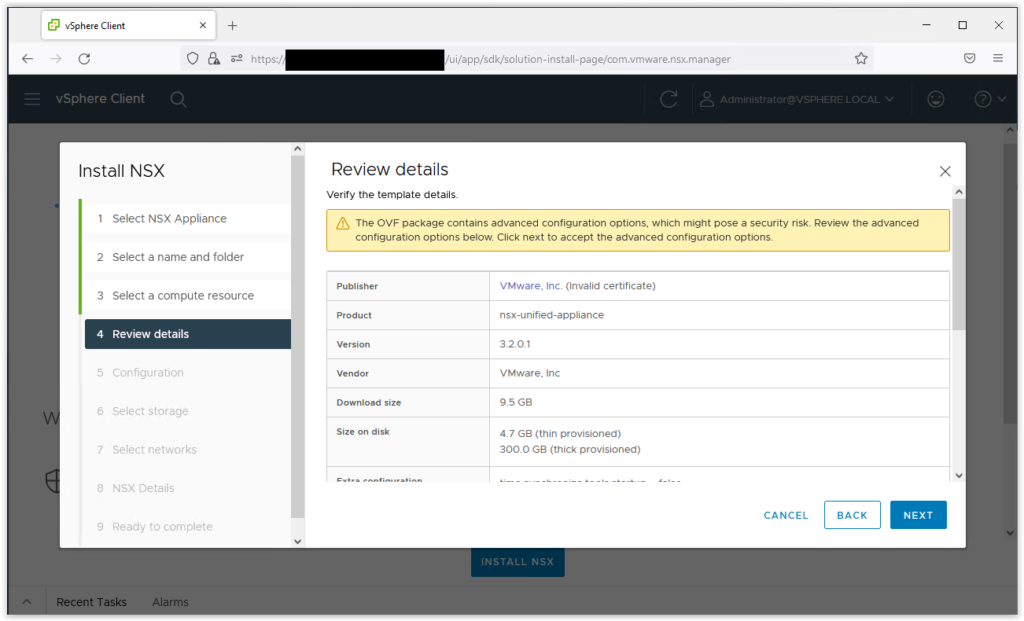
Un « preview » de l’OVA (avec les informations sur la version & le stockage nécessaire et les différents paramètres configurables à l’installation)
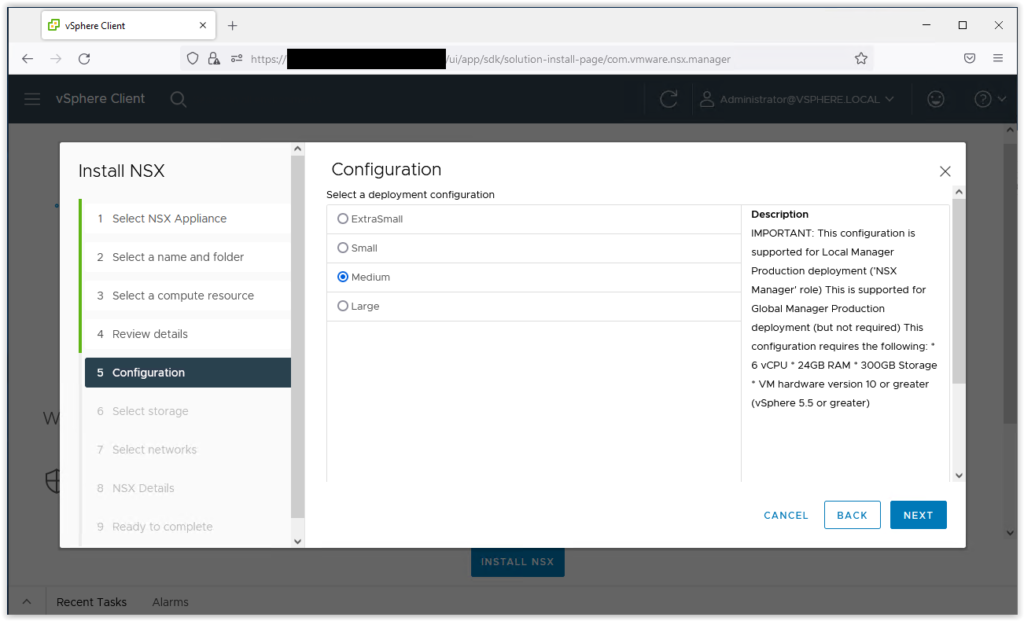
On indique la « taille » (CPU/Ram), il faut obligatoirement du medium (6vCPU / 24Giga de Ram) pour de la production mais vous pouvez utiliser Small (4vCPU / 16Giga de Ram) pour du Lab
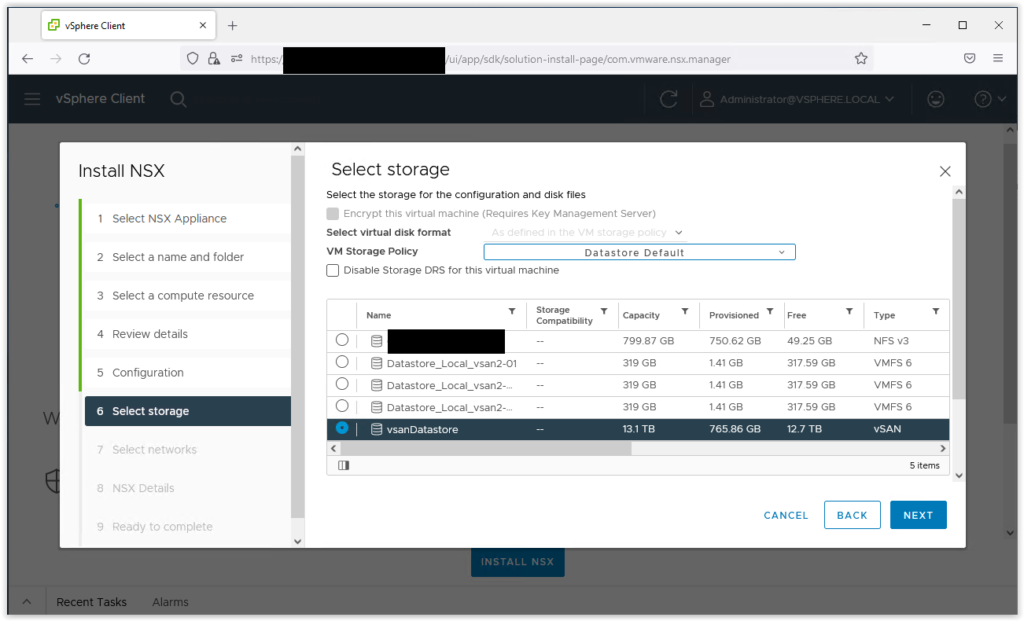
On précise le stockage
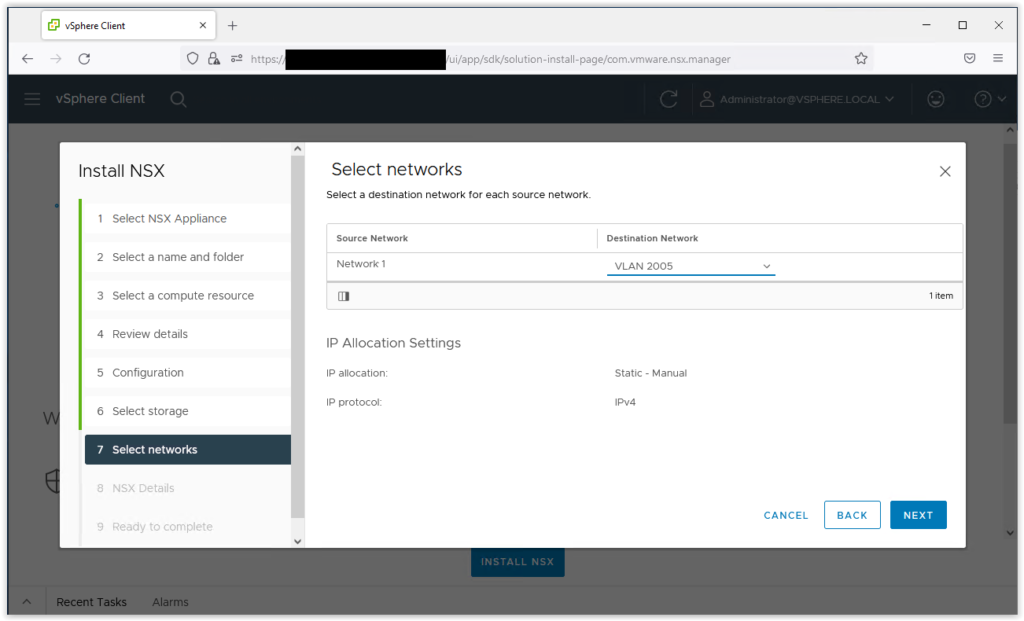
et le réseau (Port Group)
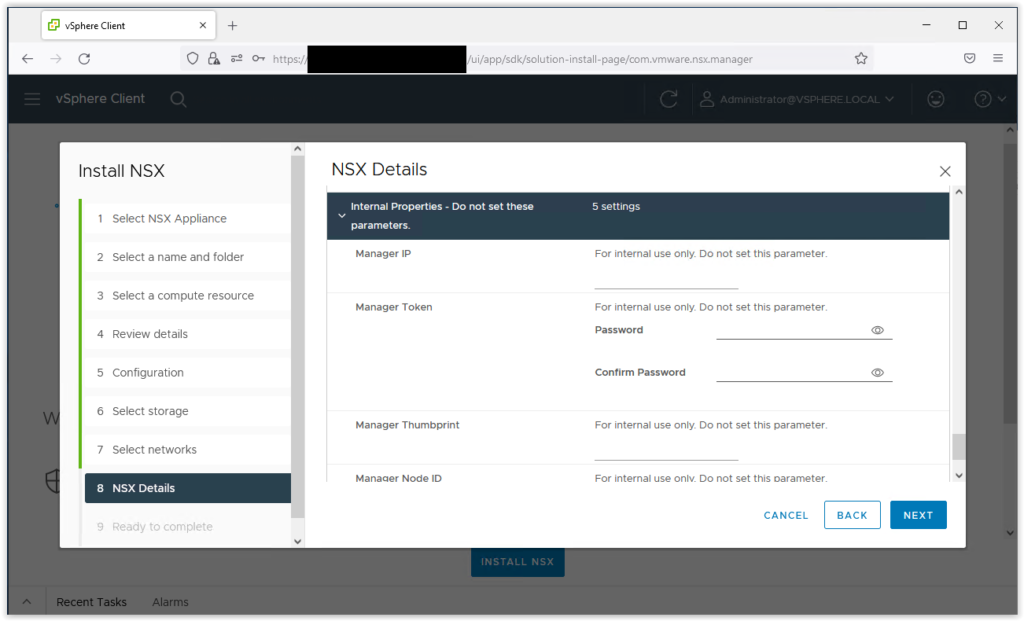
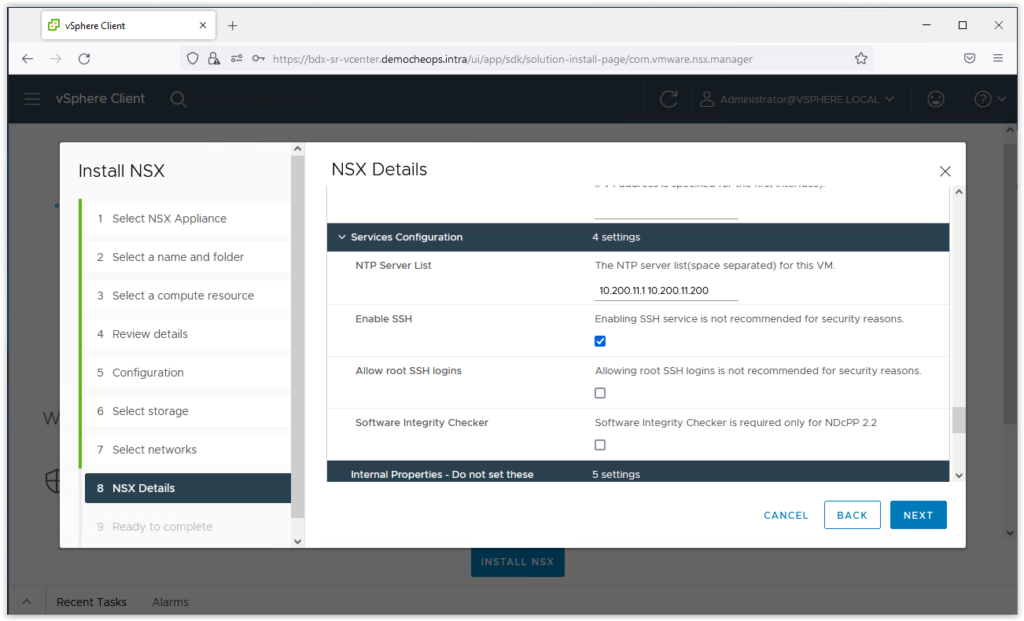
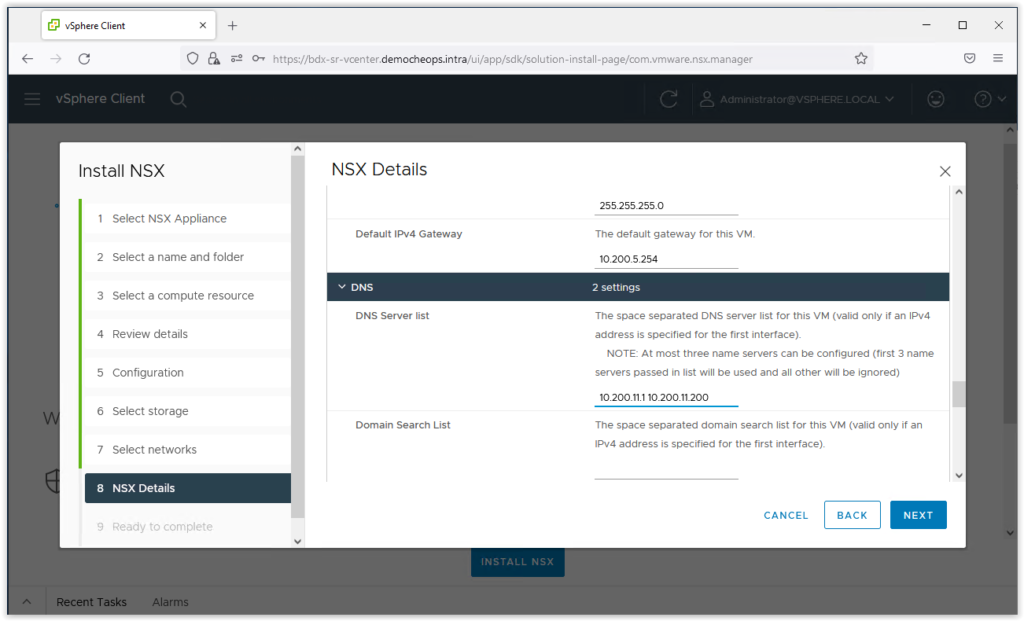
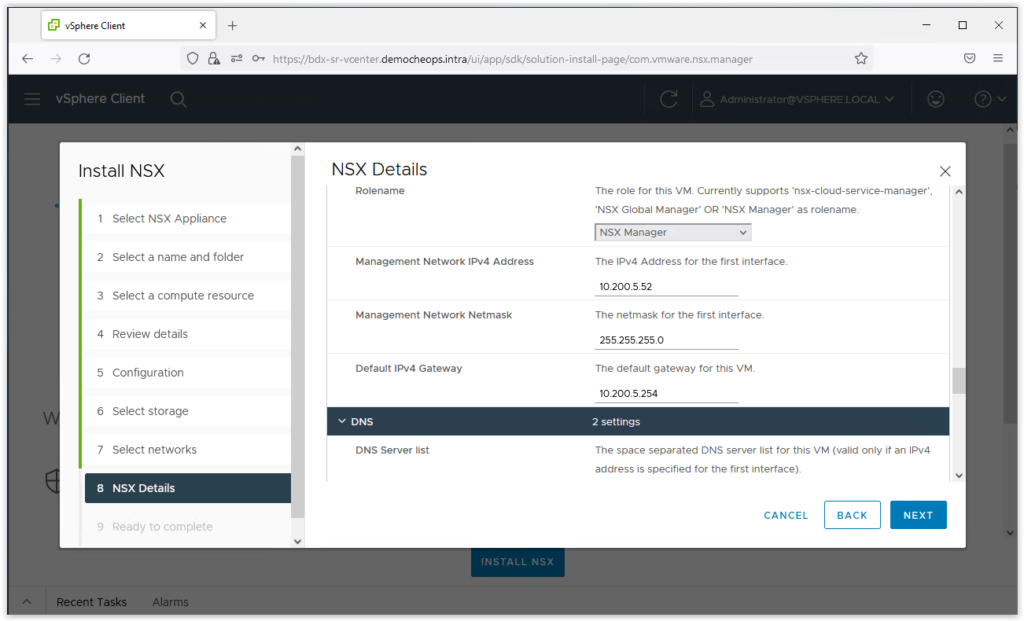
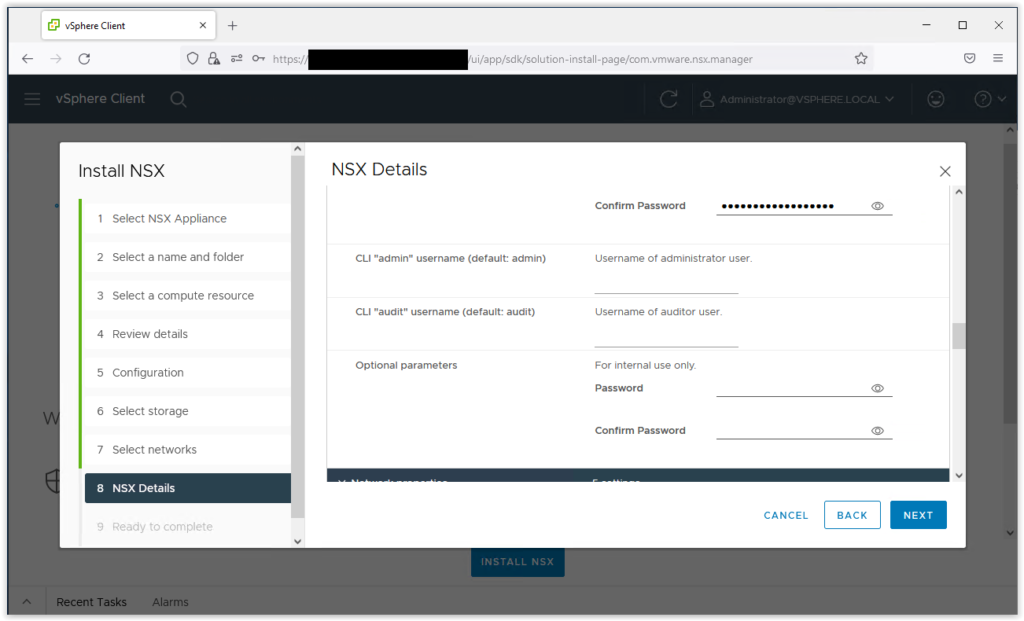
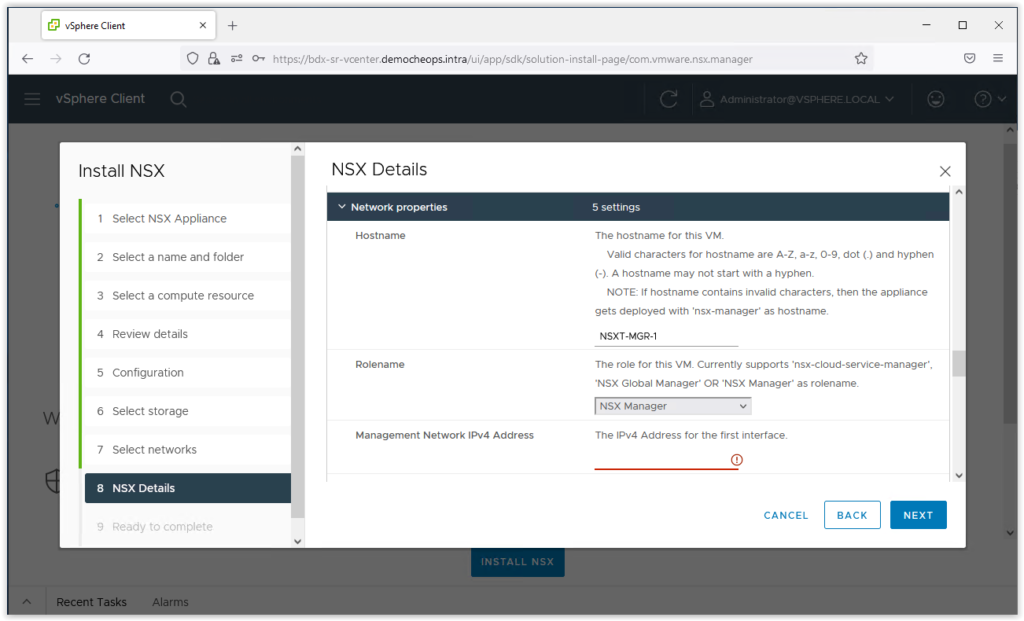
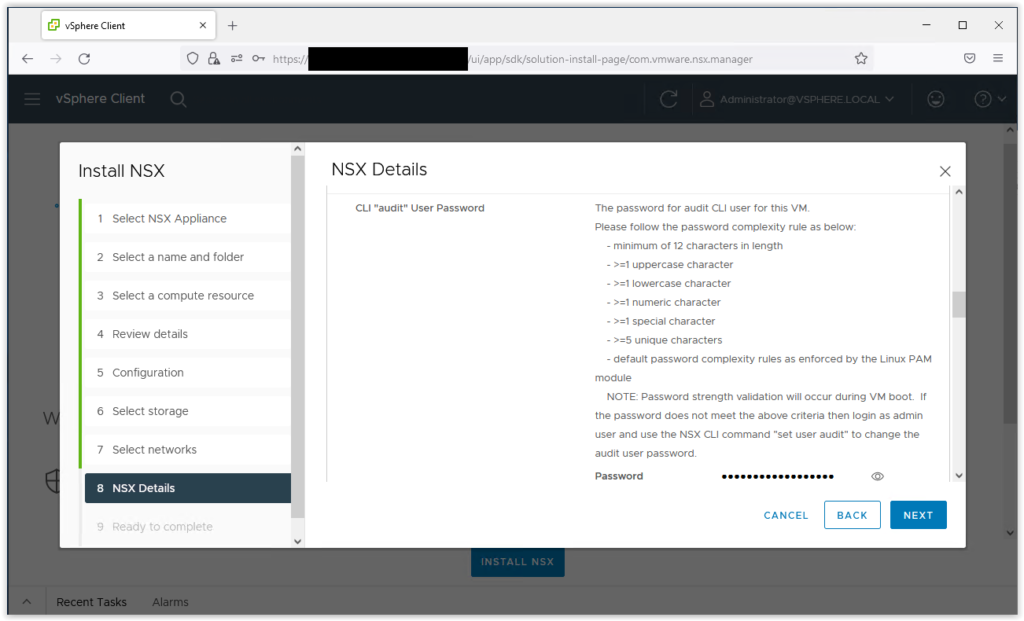
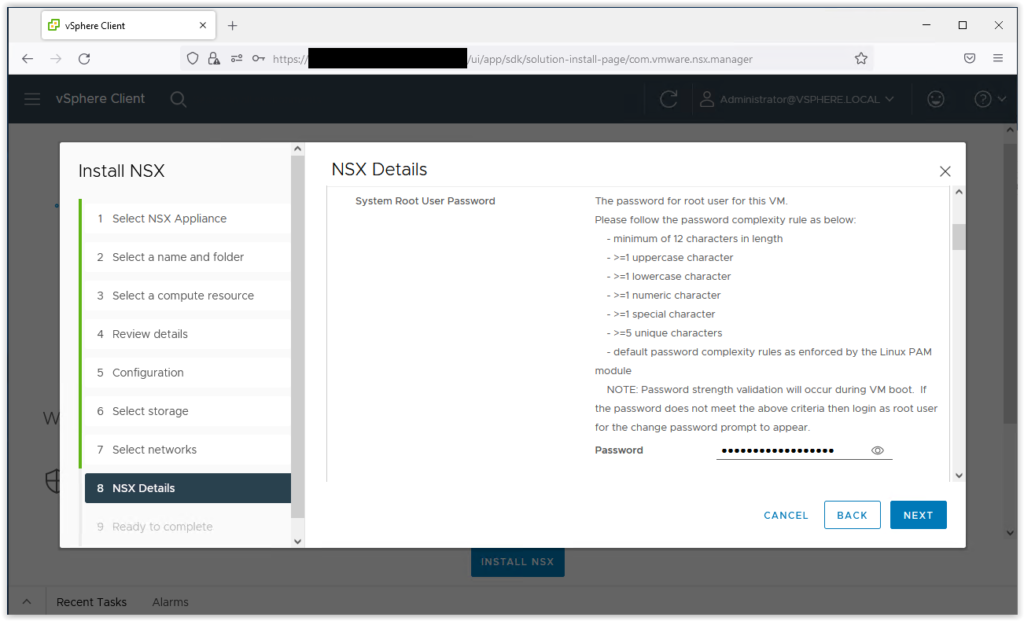
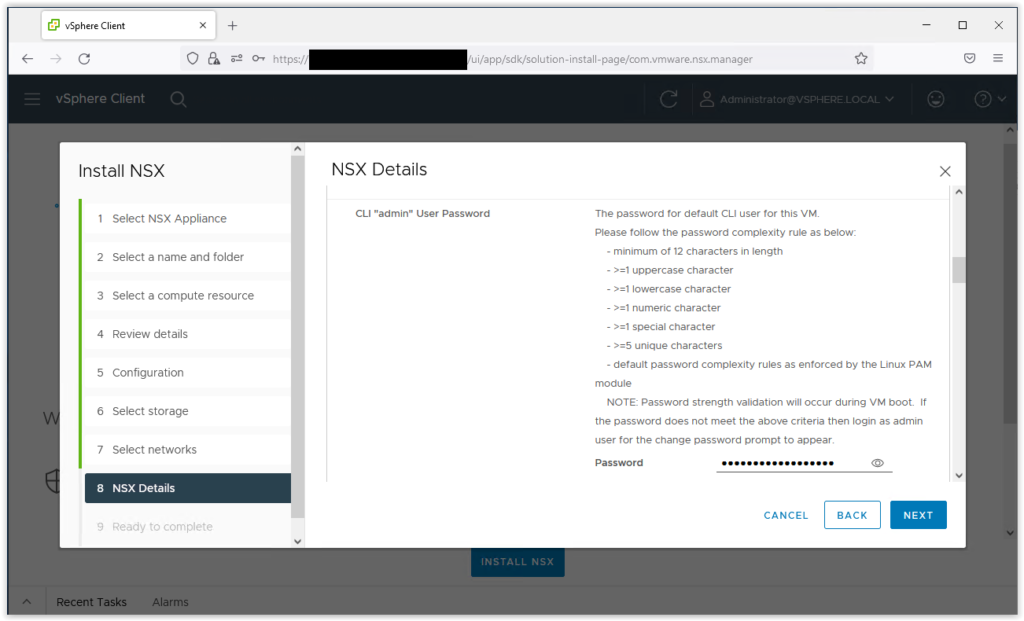
Et l’ensemble des informations nécessaires à l’autoconfiguration de NSX-T
En vrac, la configuration IP, DNS, NTP, le nom les comptes (admin, root, audit et mot de passe…)
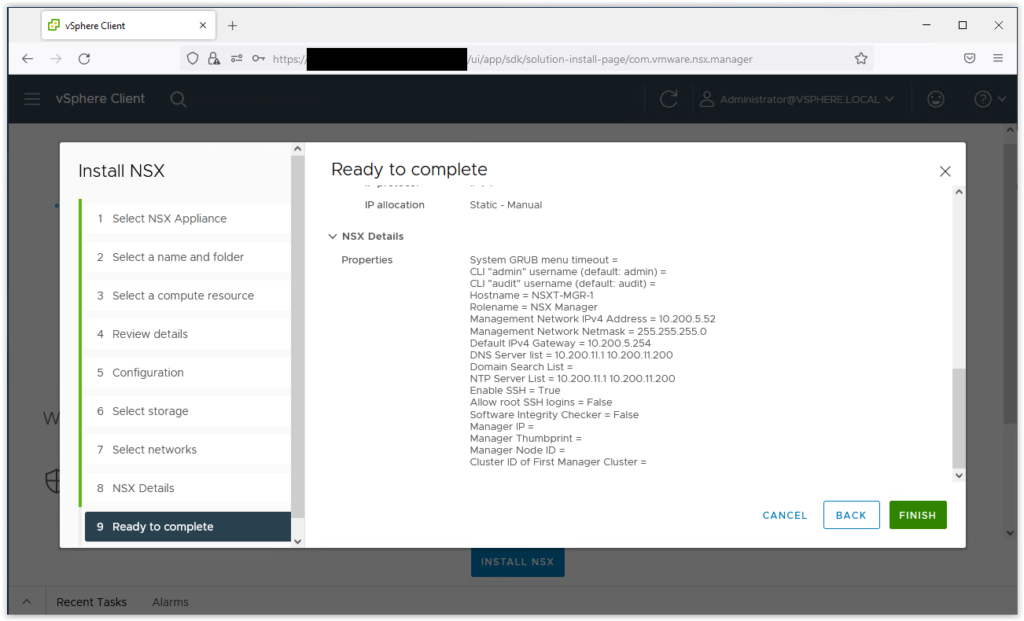
Un recap de la configuration
Et c’est parti pour l’installation et la configuration du premier manager NSX.


Au bout de 15/20 minutes (suivant la puissance de votre infra !) c’est prêt !
Vous devriez maintenant avoir la page suivante :
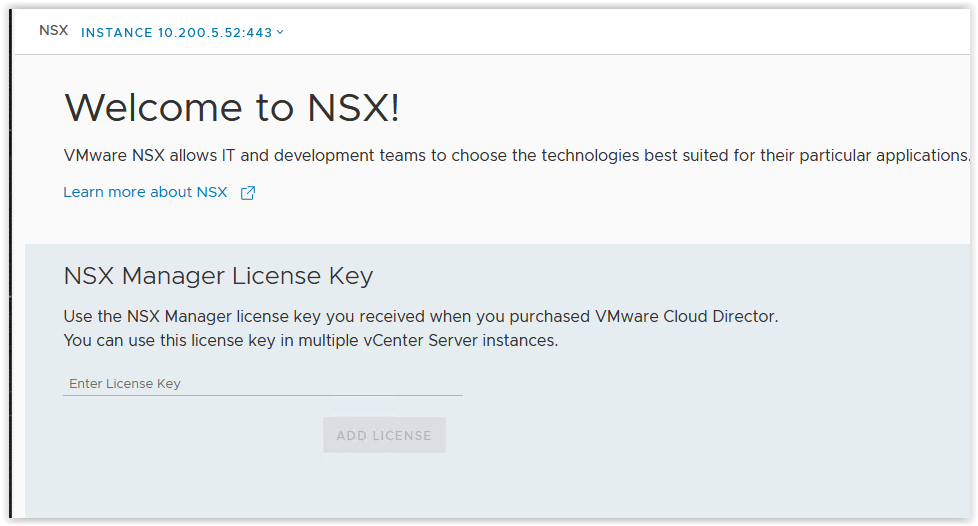
Entrez la licence de NSX-T. Vous pouvez récupérer une licence d’évaluation pour 60 jours directement depuis le site VMware.
Et vous devriez finalement obtenir la page suivante :
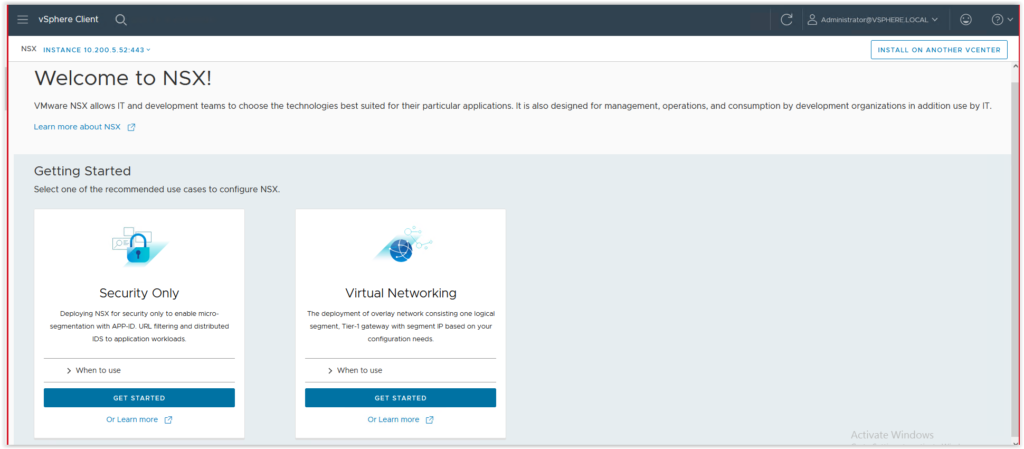
Sachez que ce mode de déploiement est limité. En effet si vous essayez de rajouter un second vCenter dans la configuration vous aurez le message d’erreur suivant !
Nous verrons dans un prochain article la configuration en mode Virtualisation du Réseau (Virtual Networking).